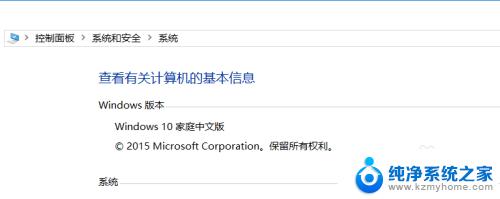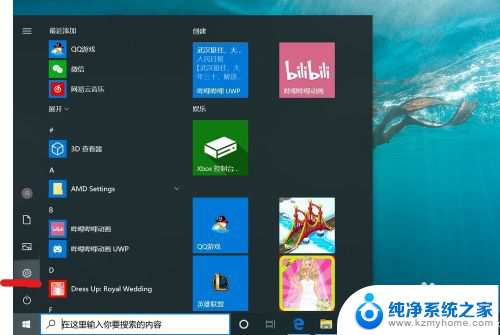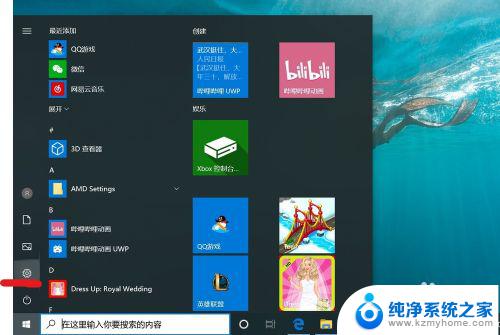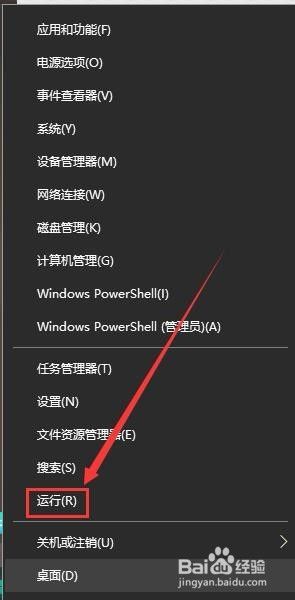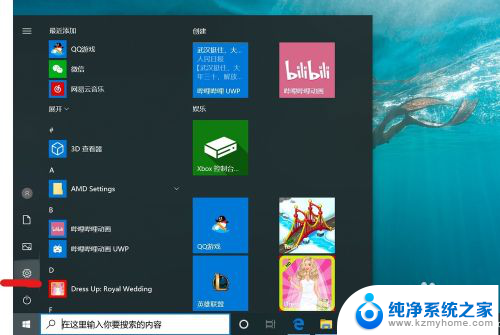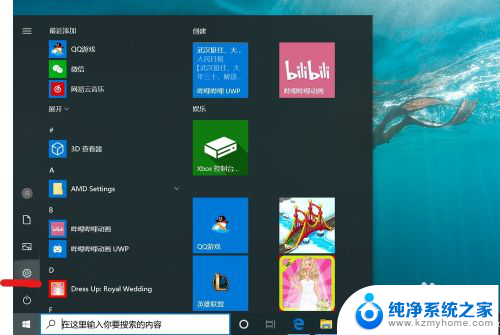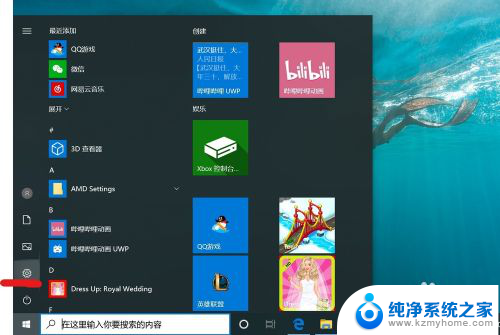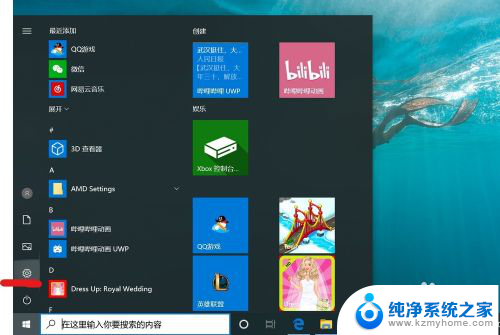win10家庭版账户密码怎么取消 win10家庭版怎么去掉开机密码
在使用Win10家庭版的过程中,有时候我们可能会希望取消账户密码或去掉开机密码,以提高使用的便捷性,如何实现这两个功能呢?取消Win10家庭版账户密码可以通过一些简单的步骤来实现,而去掉开机密码则需要进一步的设置。下面将为您详细介绍如何取消Win10家庭版账户密码以及如何去掉开机密码,让您在使用Win10家庭版时更加舒适和便利。
具体步骤:
1.在windows10桌面上右键此电脑,然后点击属性。可以打开系统,可以查看你的win10是不是家庭版,如下图所示。
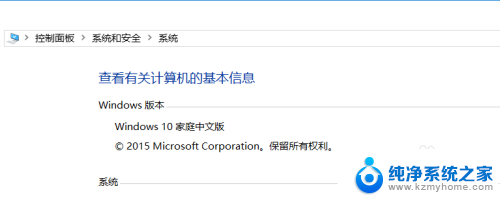
2.在win10桌面上,用鼠标右键左下角的开始菜单,如下图所示。
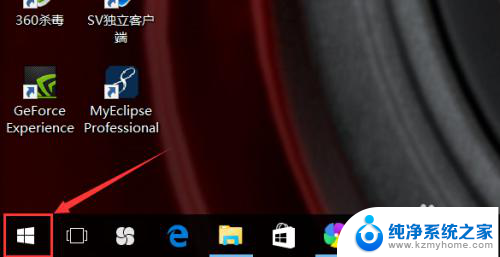
3.在右键弹出的菜单里,点击【运行】,如下图所示。
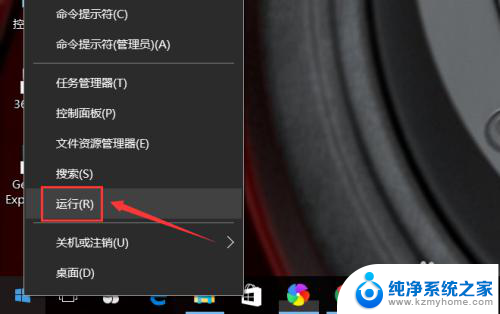
4.在打开的运行对话框里输入【netplwiz】,然后点击确定,如下图所示。
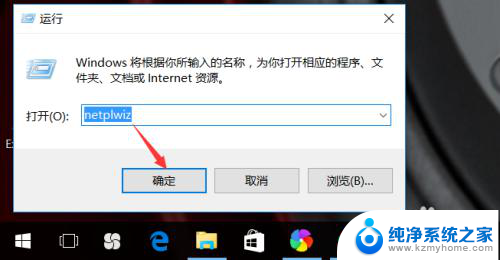
5.在打开的【用户账户】对话框里,我们可以看到“要使用本计算机。用户必须输入用户名和密码”被勾选了,我们先选中本机用户的用户名,然后将“要使用本计算机,用户必须输入用户名和密码”前面的勾选去掉,如下图所示。
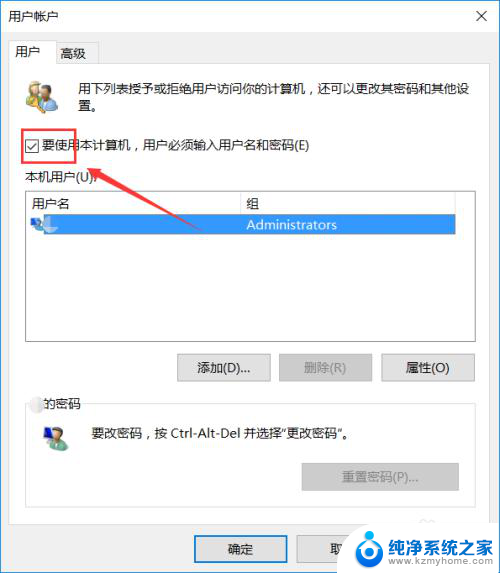
6.将“要使用本计算机,用户必须输入用户名和密码”的勾选去掉后,点击确定,如下图所示。
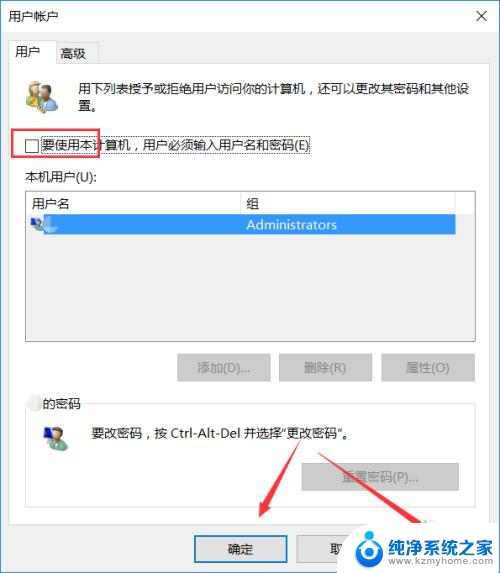
7.点击后,弹出自动登录对话框验证当前操作是否合法。在此输入用户名和密码,然后点击确定,这样再开机登录时就不需要密码了。如下图所示。
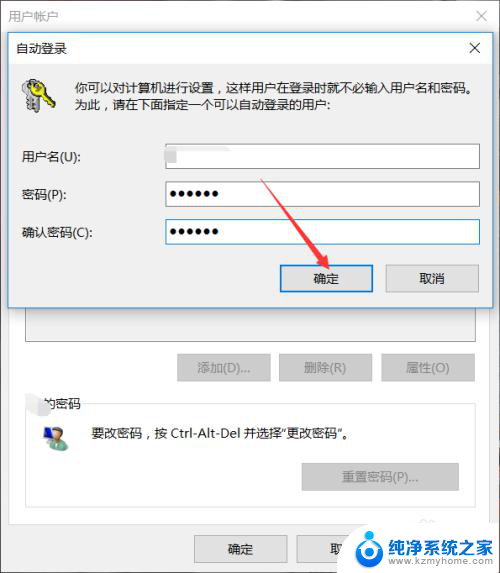
以上就是取消Win10家庭版账户密码的全部内容,如果你遇到这种情况,可以根据小编的步骤来解决,非常简单快速。