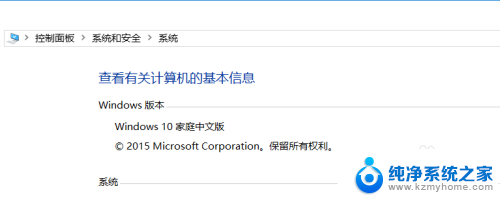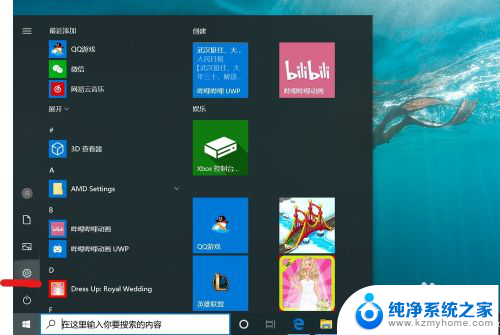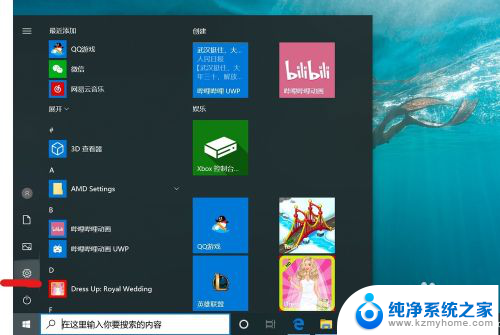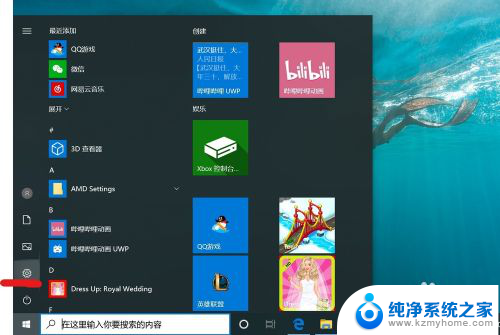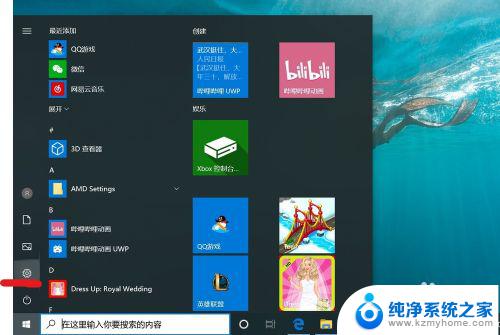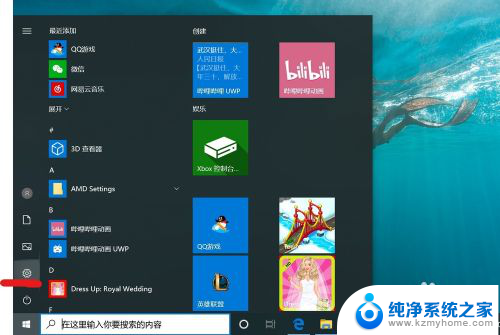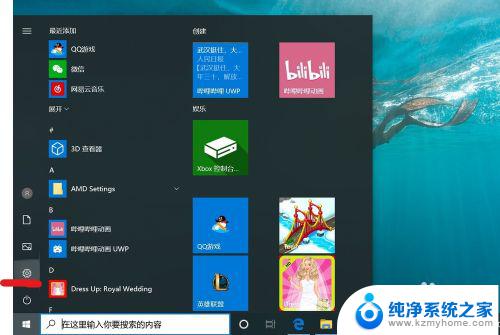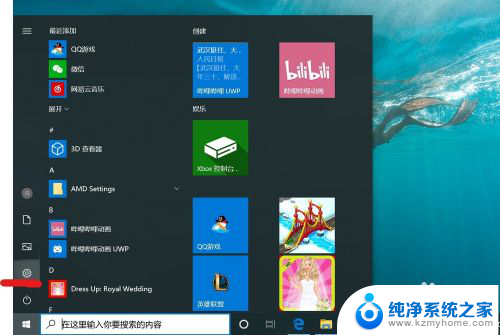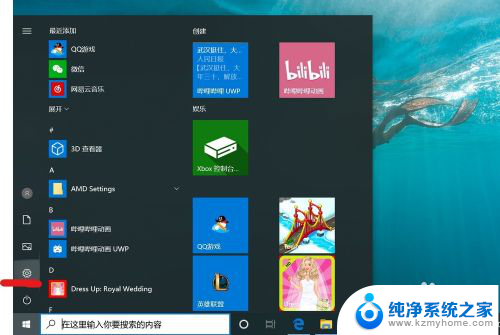电脑开机账号密码怎么取消 win10怎么去掉开机密码
更新时间:2024-03-28 10:55:16作者:jiang
在日常使用电脑时,我们通常需要输入账号和密码来解锁屏幕,保护个人隐私和数据安全,但有时候这一步骤可能会变得烦人,尤其是在家庭或办公环境中。如果你觉得每次开机都需要输入密码太过繁琐,那么在Win10系统下取消开机密码可能是一个不错的选择。接下来让我们一起来看看如何去掉开机密码,让你的电脑开机更加便捷吧!
操作方法:
1.找到电脑中的设置打开。
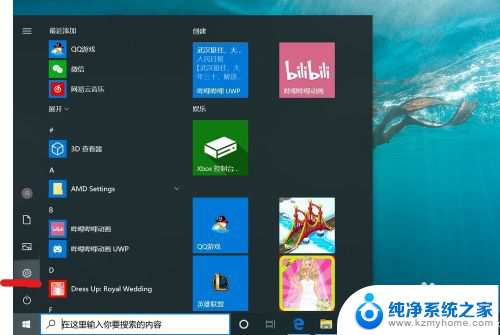
2.打开设置页面,点击“账户”。
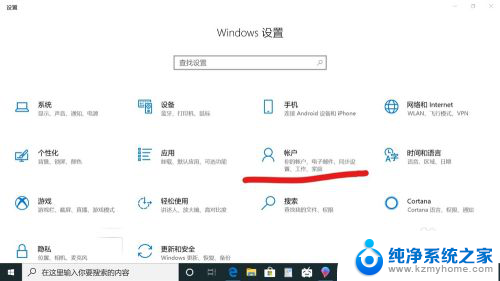
3.在设置页面中,左侧切换至“登录选项”。在左侧有7种登录选项设置,因为电脑设备的不同,可以使用的开机密码方式也不一样。
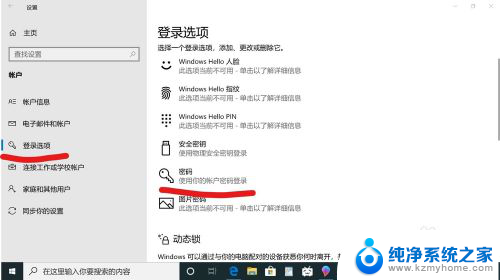
4.先点击“密码”,点击更改。
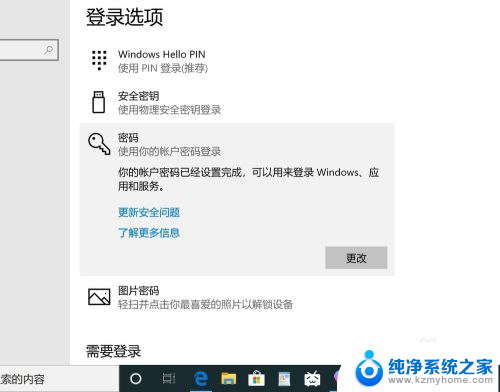
5.输入密码点击“下一步”。
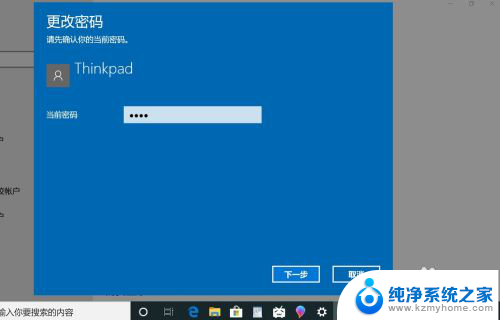
6.再点击“下一步"即可完成取消。
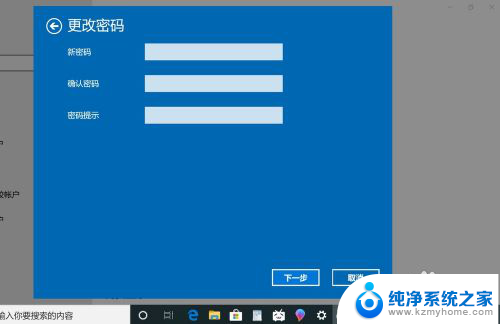

以上就是关于如何取消电脑开机账号密码的全部内容,如果您遇到相同情况,可以按照以上方法来解决。