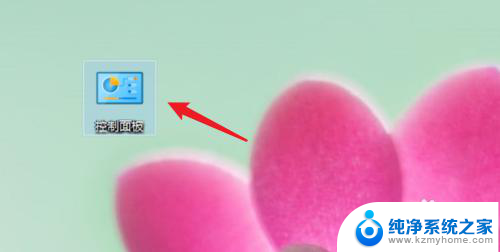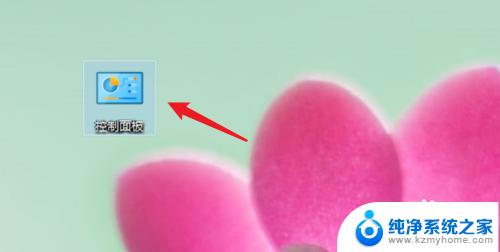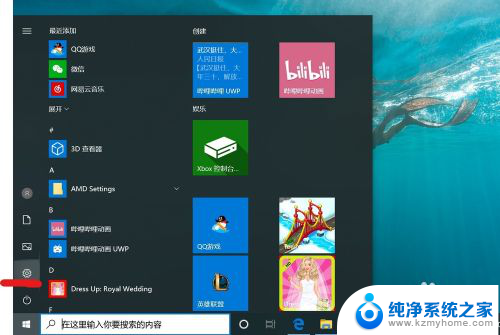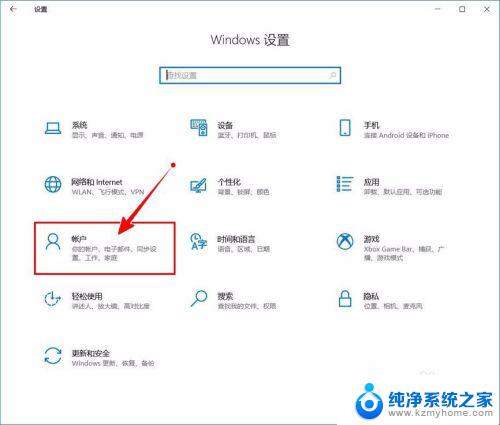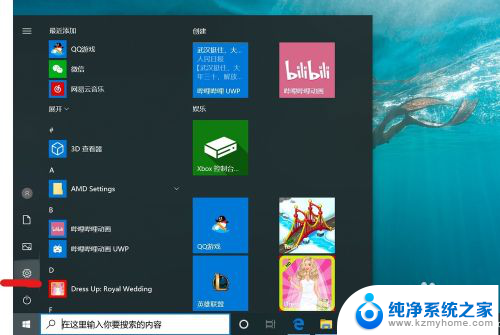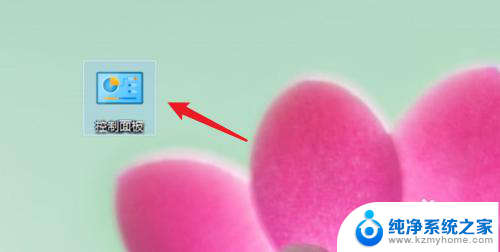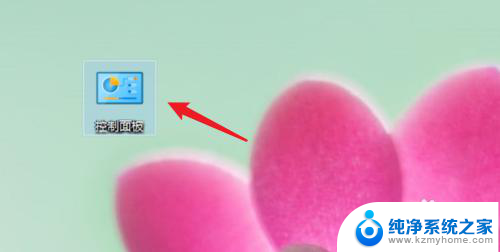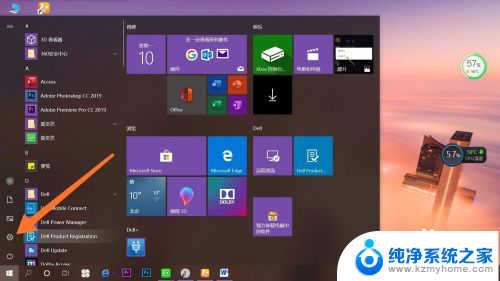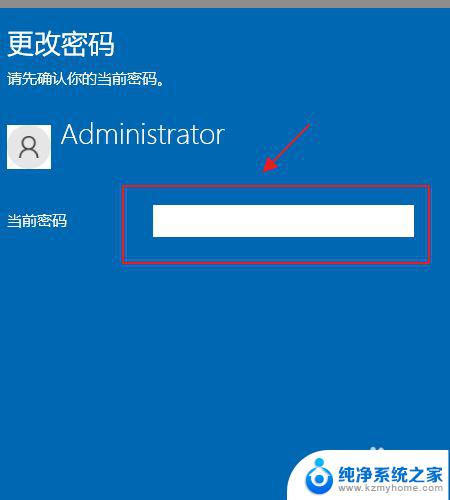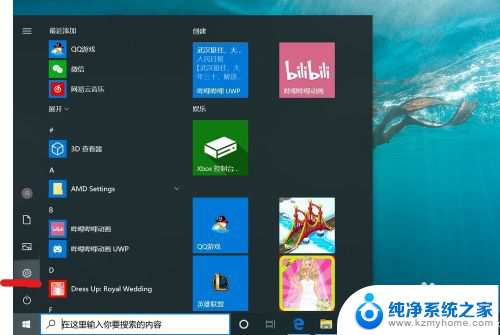win10如何去掉开机密码电脑 win10删除开机密码方法
更新时间:2025-03-27 17:55:33作者:yang
Win10系统的开机密码是为了保护用户隐私和数据安全而设置的,但有时候我们可能觉得输入密码太麻烦,希望能够取消这一步骤,Win10系统提供了简单的方法来去掉开机密码,让我们的电脑更加便捷和快速启动。接下来我们就来了解一下Win10删除开机密码的具体方法。
方法如下:
1.点击打开控制面板。
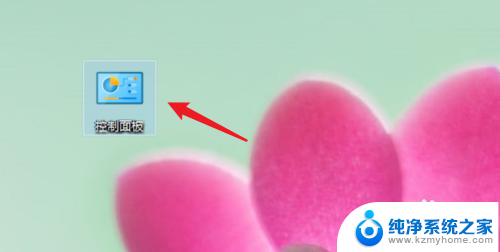
2.点击用户账户。
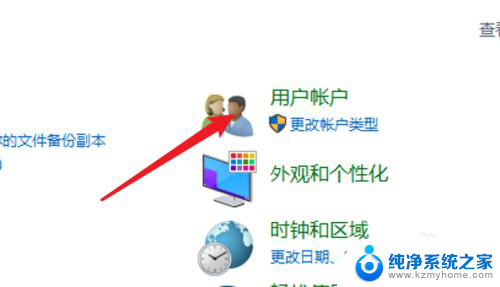
3.进入用户账户页面,再点击这里的用户账户。
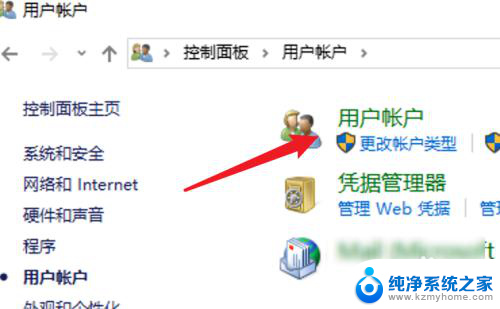
4.点击这里的在电脑设置中更改我的账户信息。
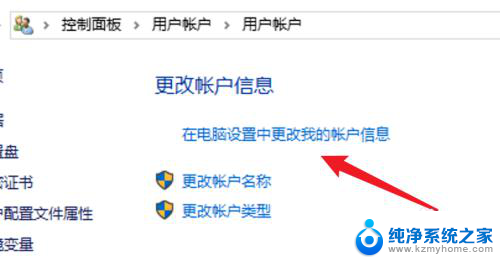
5.点击左边的登录选项。
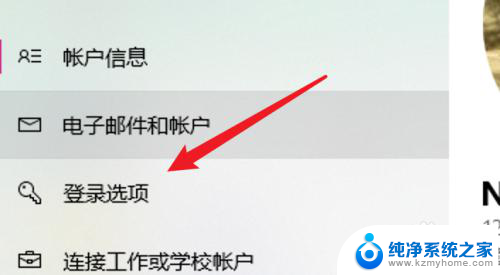
6.点击密码下的更改。
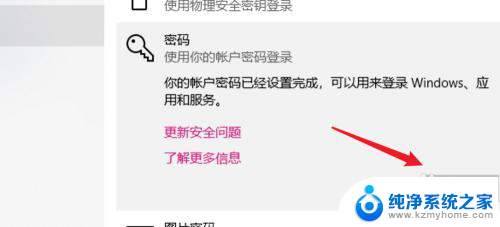
7.在这里不需要密码,直接点击下一步。就可以去掉原来的密码了。
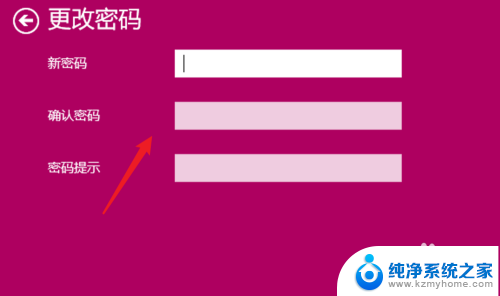
8.总结:
1. 点击打开控制面板。
2. 点击用户账户。
3. 再点击用户账户。
4. 点击在电脑设置中更改我的账户信息。
5. 点击登录选项。
6. 点击更改。
7. 不输密码,点击下一步。
以上就是win10如何去掉开机密码电脑的全部内容,还有不清楚的用户就可以参考一下小编的步骤进行操作,希望能够对大家有所帮助。