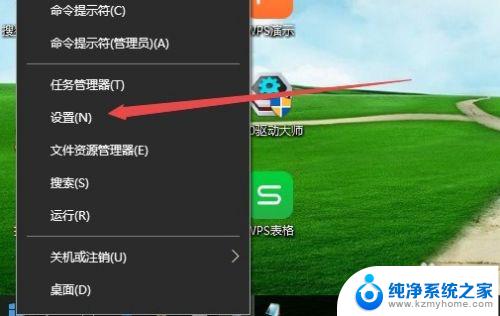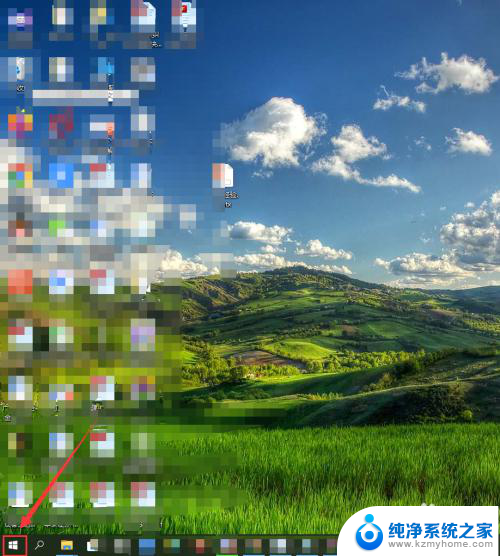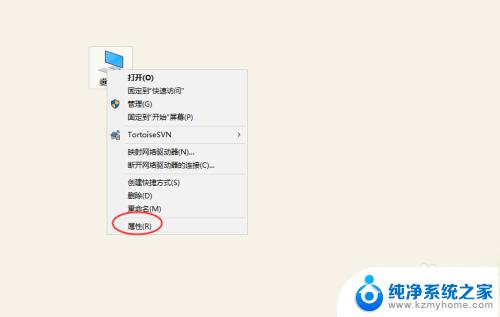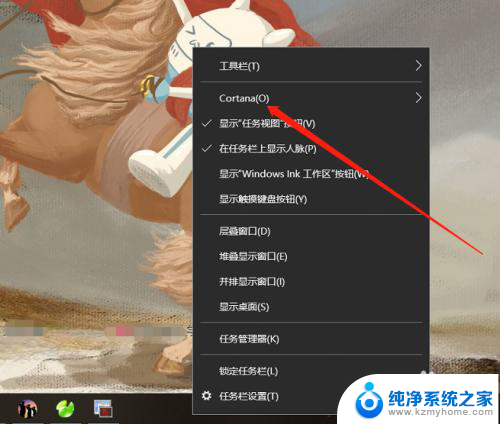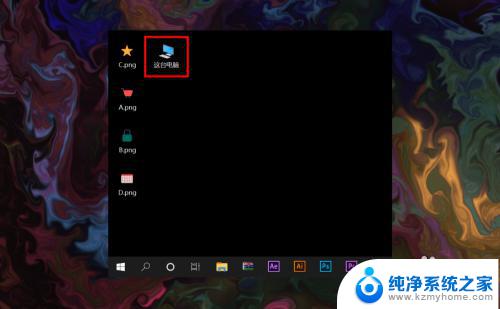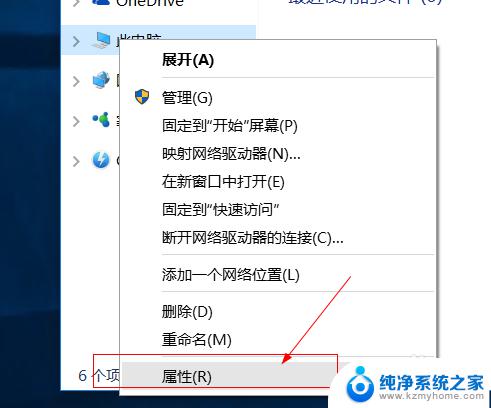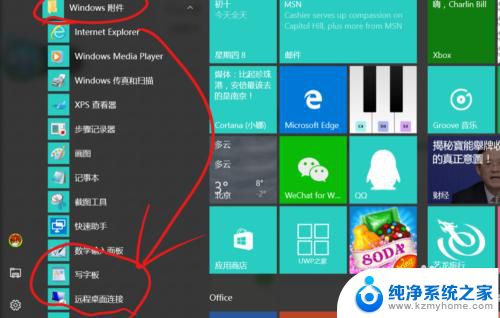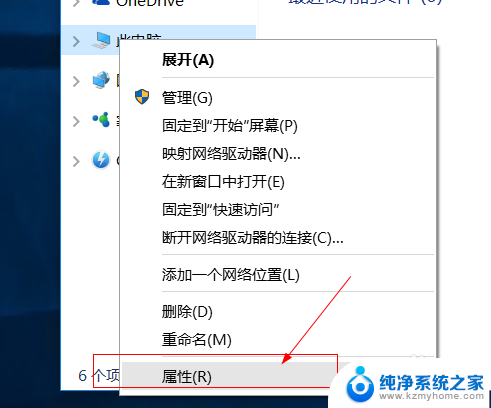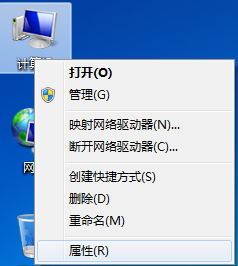windows远程桌面怎么关闭 win10系统如何禁用远程桌面连接
在现代社会中远程办公已经成为一种常见的工作方式,Windows系统中的远程桌面连接功能为用户提供了便捷的远程办公体验,使得用户可以在不同的地点通过网络连接到远程桌面,实现远程操作。在某些情况下,我们可能需要关闭或禁用远程桌面连接功能,以保护系统安全性或节省系统资源。在Windows 10系统中,我们该如何关闭远程桌面连接功能呢?接下来本文将为您详细介绍关闭远程桌面连接的方法。
具体方法:
1.在桌面上找到“此电脑”,右键选择“属性”
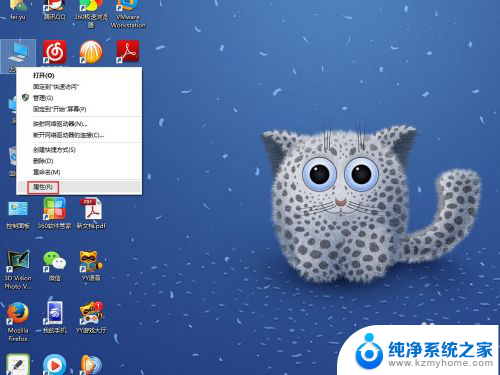
2.打开“属性”窗口后,在左侧栏找到并点击“远程设置”
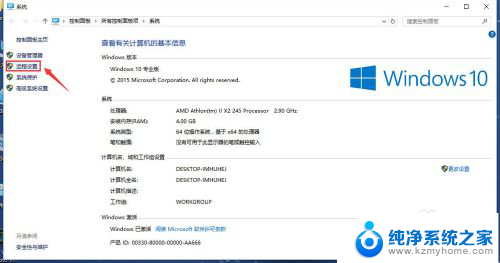
3.在打开的窗口中,先将“允许远程协助连接这台计算机”前面的勾去掉。然后选择下面的“不允许远程连接到此计算机”,最后点击确定。
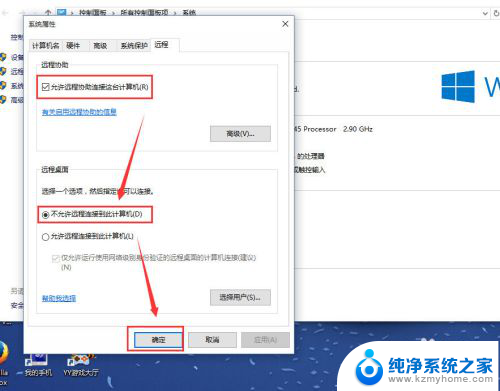
4.为了保险,将相关的服务业禁用掉。同时按住“win+R”键,调出运行窗口。在输入框中输入"services.msc",并点击“确定”
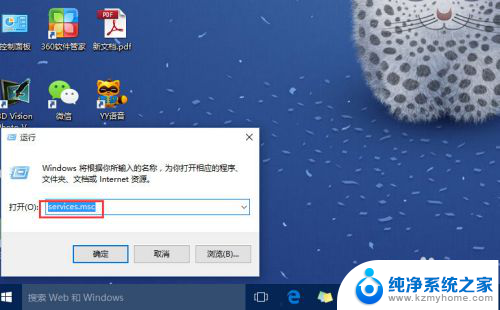
5.在弹出的”服务“窗口中找到Remote desktop services这一项,并双击。
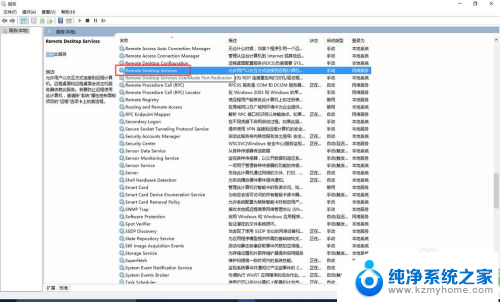
6.在弹出的该选项属性窗口中,启动类型选择”禁用“,然后点击”确定“即可。
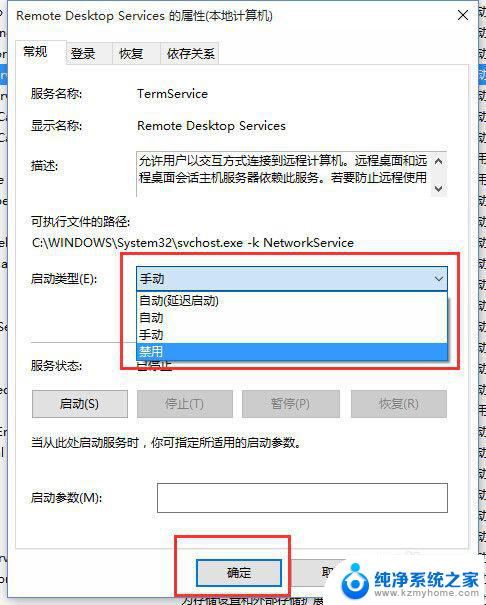
以上就是关于如何关闭Windows远程桌面的全部内容,若遇到相同情况的用户可按照以上方法解决。