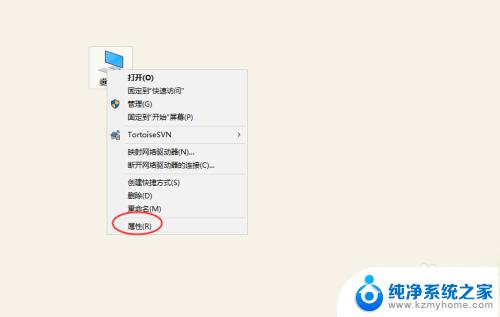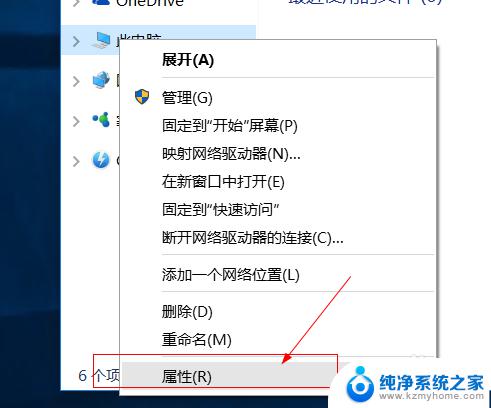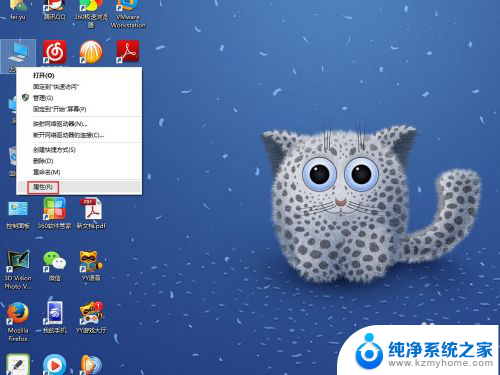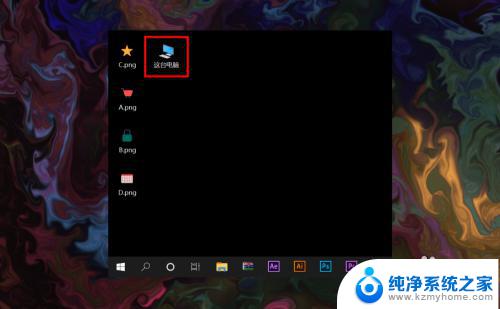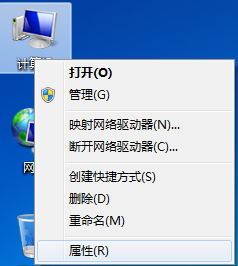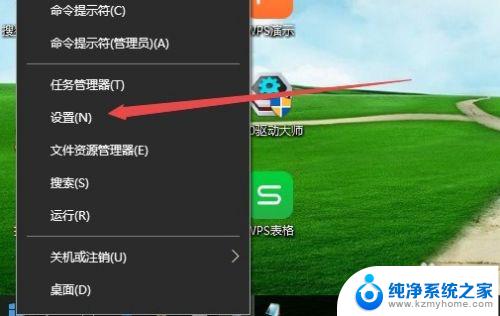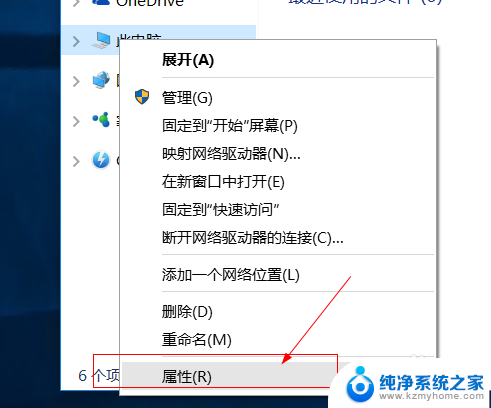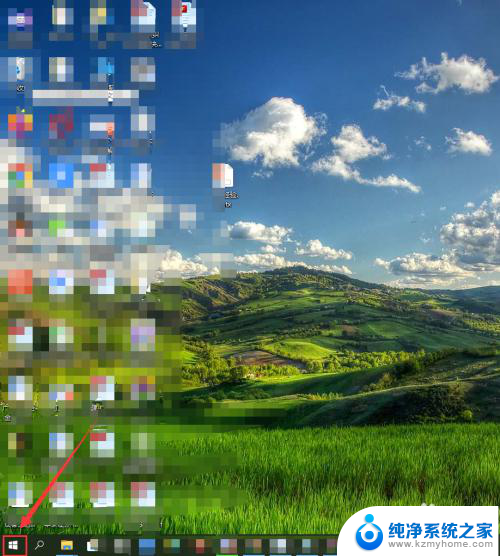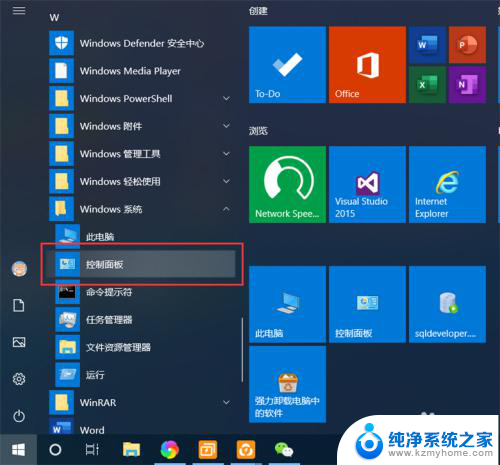win10如何建立远程桌面连接 Win10系统如何进行远程桌面连接设置
在日常工作和生活中,我们经常会需要使用远程桌面连接来实现远程控制其他设备的需求,而在Win10系统中,建立远程桌面连接并进行相关设置是一项非常简单的操作。通过简单的步骤和设置,我们可以轻松地实现远程桌面连接,让工作变得更加高效便捷。接下来我们就来了解一下Win10系统如何建立远程桌面连接,并进行相应的设置。
方法如下:
1.很多人可能不知道win10如何建立远程桌面连接,其实我们可以通过Cortana。鼠标右键点击任务栏,选择其中的“Cortana”,如图所示。
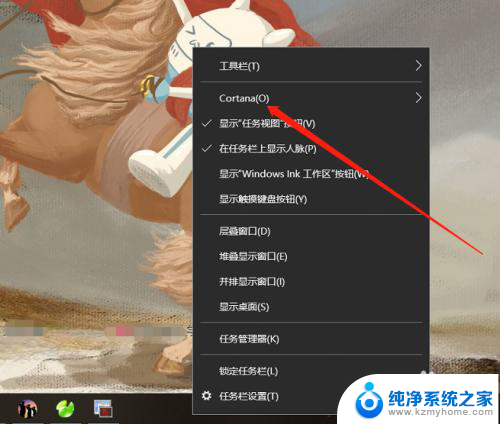
2.然后选择弹出菜单中的“显示Cortana图标”,如图所示。
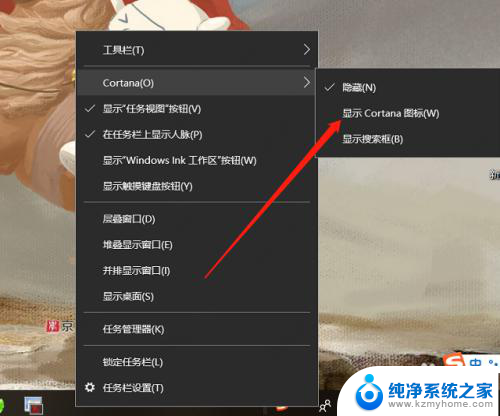
3.Cortana图标在任务栏显示之后,点击即可,如图所示。
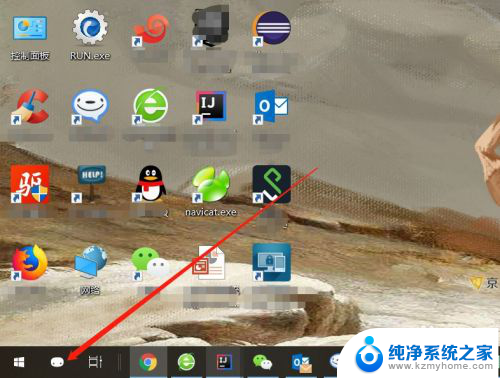
4.然后会出现搜索框,直接搜索“远程”。然后就会出现“远程桌面连接”的选项,点击进入即可,如图所示。
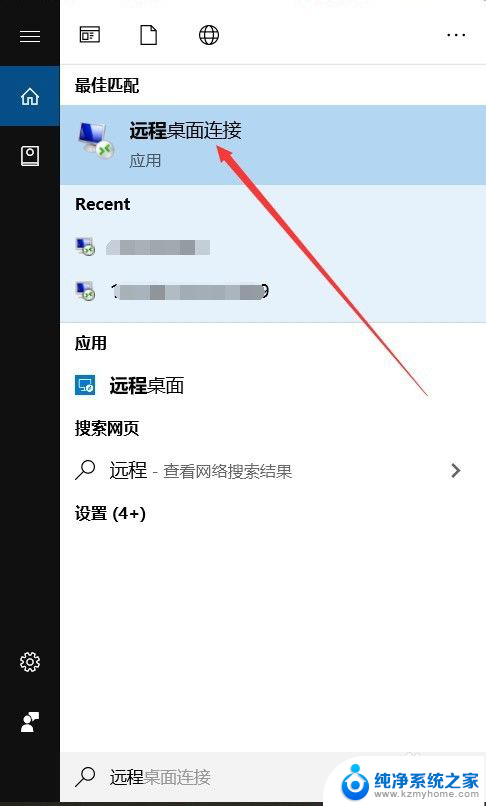
5.打开远程桌面连接的窗口之后,点击左下角的“显示选项”,如图所示。
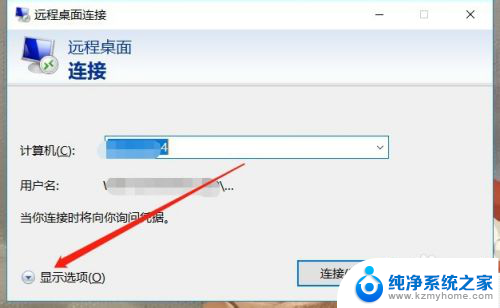
6.然后输入要远程连接的计算机ip和用户名,点击下面的“连接”即可。如图所示。
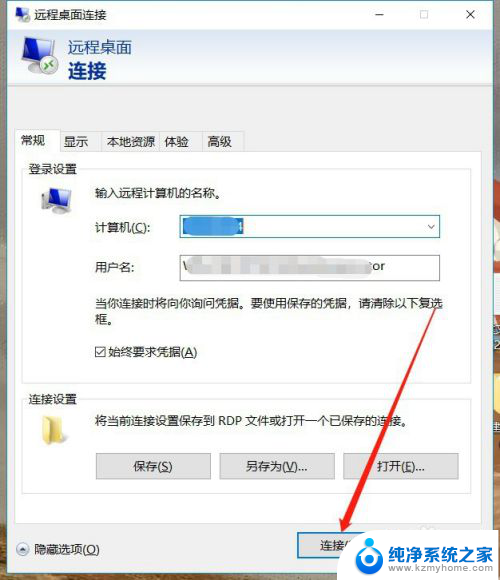
7.以上就是win10如何建立远程桌面连接的方法介绍,希望可以帮到大家。
以上就是win10如何建立远程桌面连接的全部内容,如果还有不清楚的用户,可以参考以上步骤进行操作,希望对大家有所帮助。