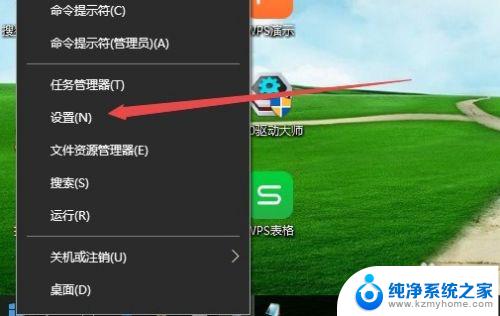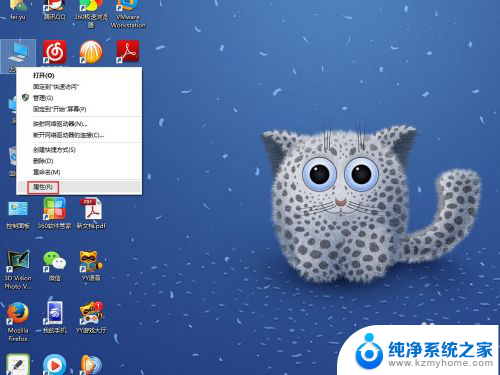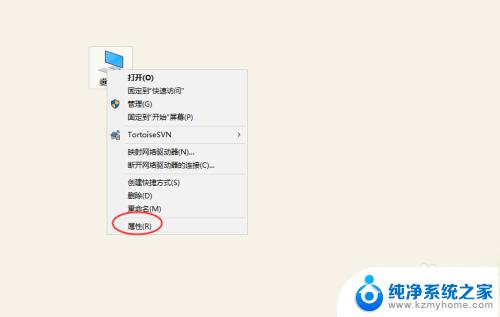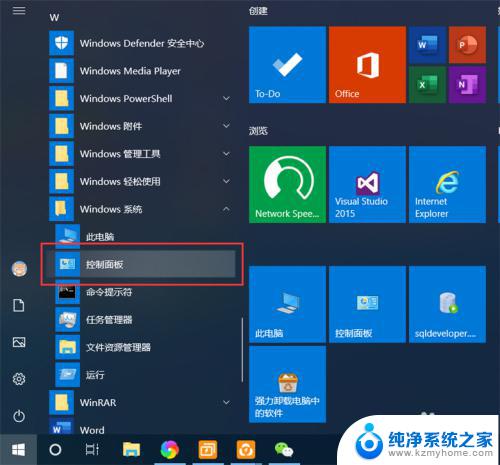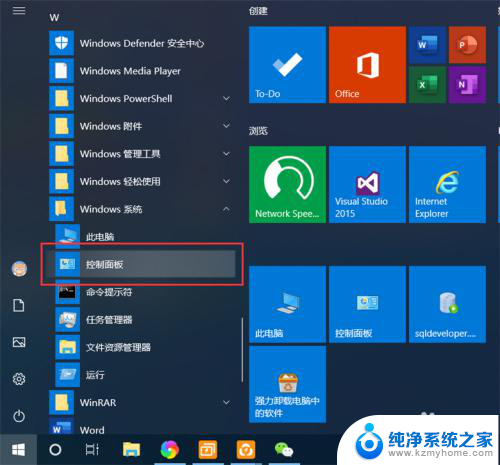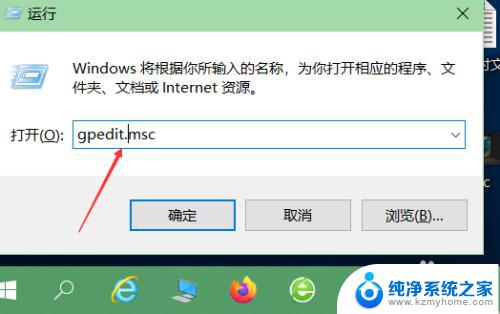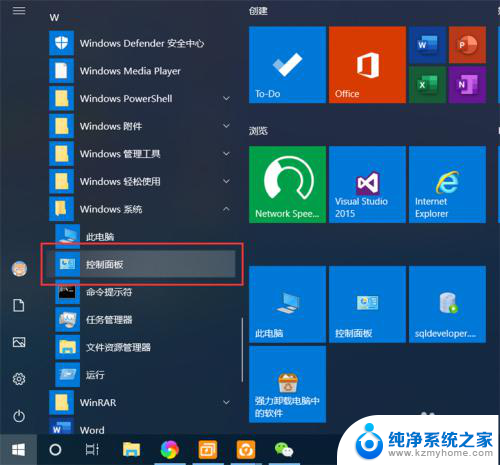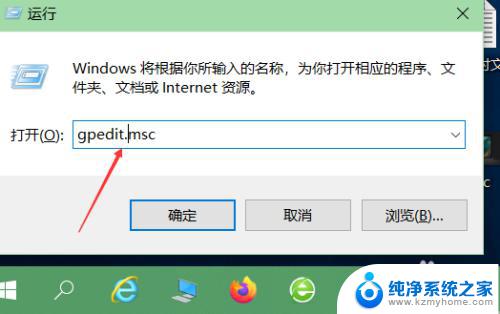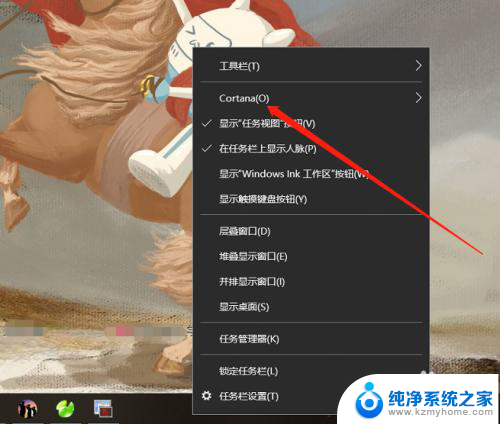win10关闭远程桌面 Win10系统如何关闭远程桌面服务
更新时间:2024-04-20 14:00:52作者:jiang
Win10系统自带远程桌面服务,可以方便用户进行远程控制和协作,有时候我们可能并不需要或者不想使用这项功能,这时候就需要关闭远程桌面服务。关闭远程桌面服务不仅可以提高系统的安全性,还可以避免不必要的资源浪费。Win10系统如何关闭远程桌面服务呢?接下来我们就来详细介绍一下。
步骤如下:
1.打开电脑,单击左下方”开始键“符号。
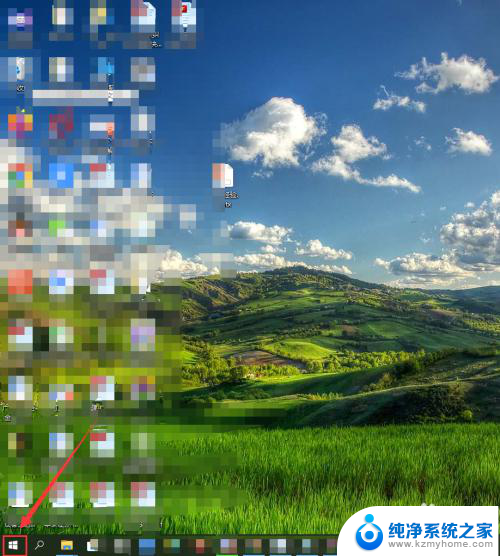
2.在弹出窗口中,找到“设置”选项并单击它。
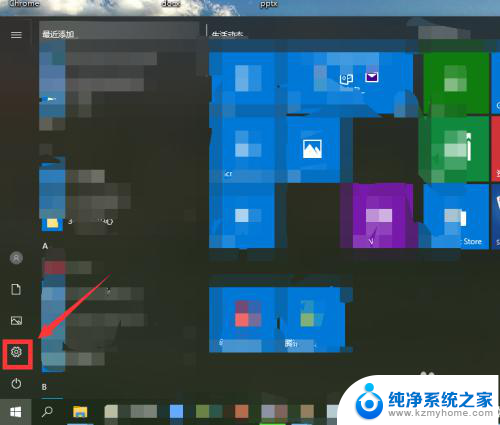
3.在“Windows设置”窗口中,找到”系统“选项并单击它。
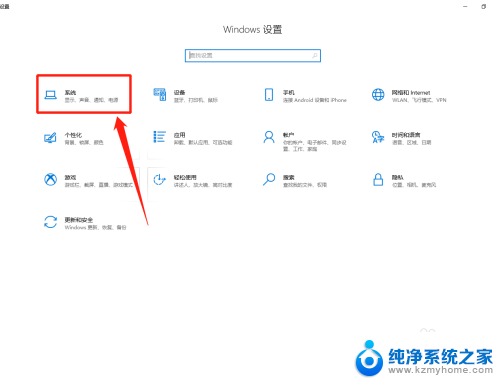
4.在弹出窗口中,找到”远程桌面“选项并单击它。
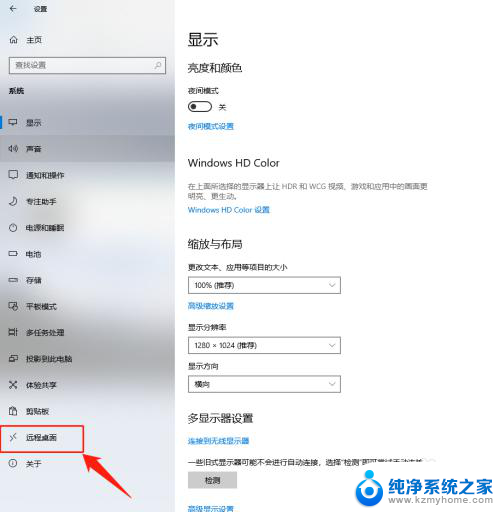
5.在弹出“远程桌面”窗口中,找到“启用远程桌面”选项并单击“开关”关闭。
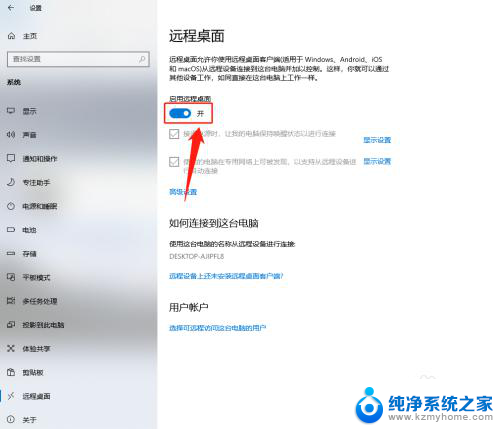
6.在弹出“远程桌面设置”窗口中,点击“确认”按钮选项。
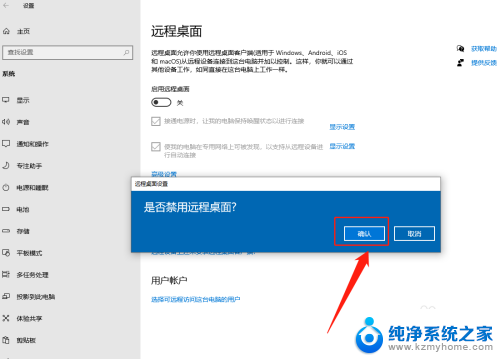
7.在”远程桌面“窗口中,查看Win10系统关闭远程桌面的设置效果。
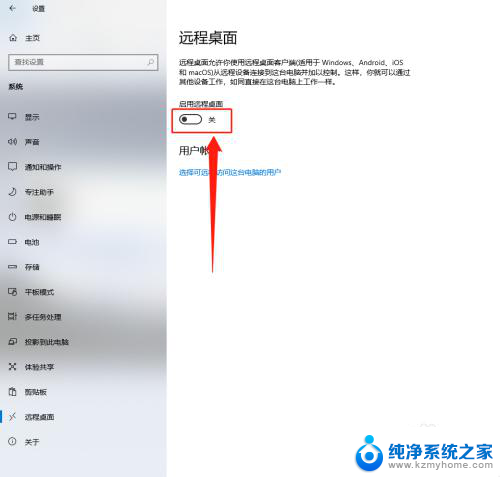
以上就是关于如何关闭win10远程桌面的全部内容,如果您遇到相同的情况,可以按照以上方法解决。