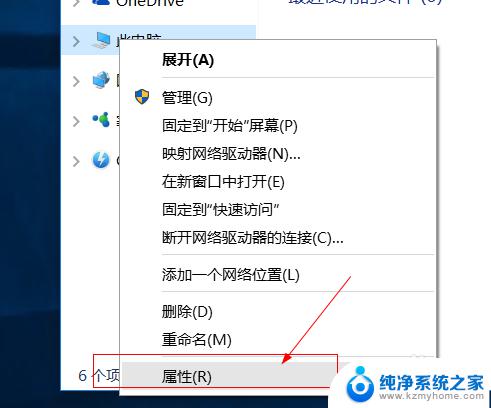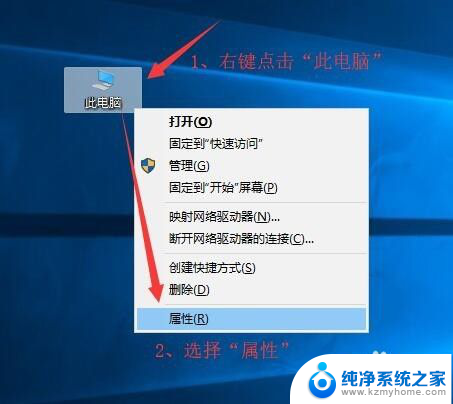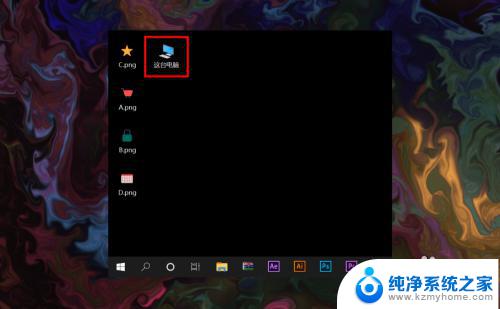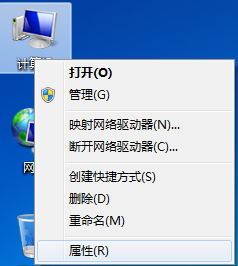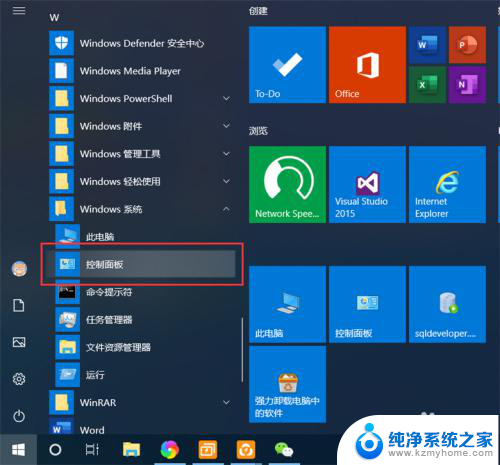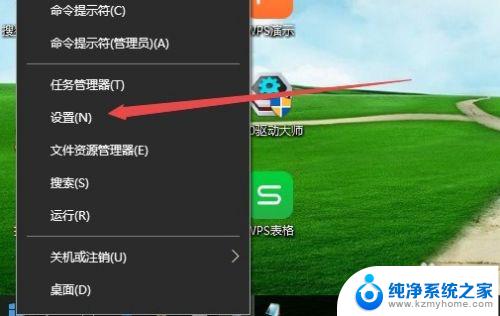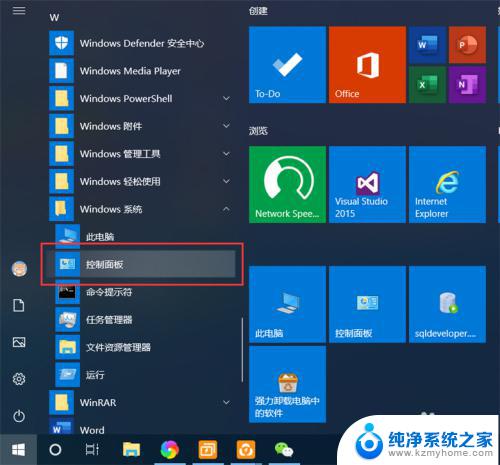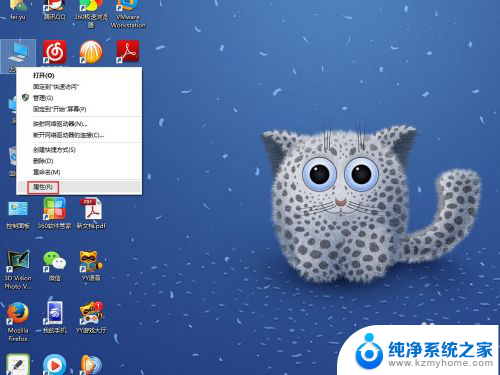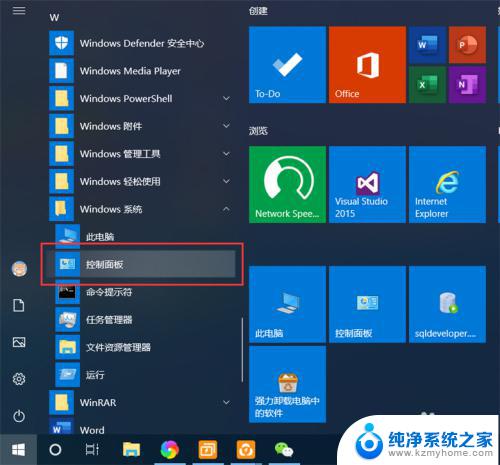win10如何打开远程访问 win10如何允许远程桌面连接
更新时间:2024-03-13 15:02:11作者:xiaoliu
Win10操作系统可以通过远程访问功能实现远程桌面连接,方便用户在不同设备间进行数据共享和远程操控,用户可以在系统设置中打开远程访问功能,并设置允许远程桌面连接的权限,确保安全性和便利性的同时,实现远程工作和协作的高效性。通过简单的设置和操作,即可享受到远程访问带来的便捷和实用性。
操作方法:
1.右键我的电脑,选择【属性】
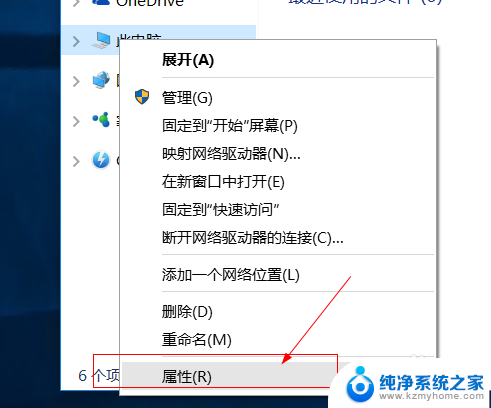
2.点击【远程设置】
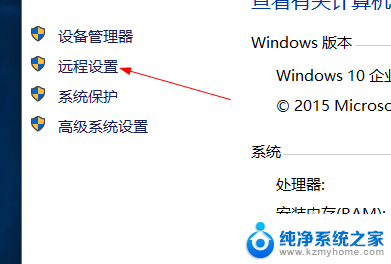
3.在远程桌面处,勾选 允许远程连接到此计算机。
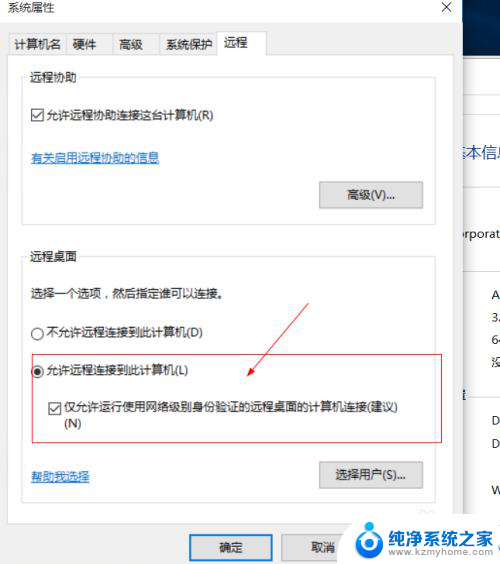
4.点击远程用户,可以添加允许远程连接的用户。
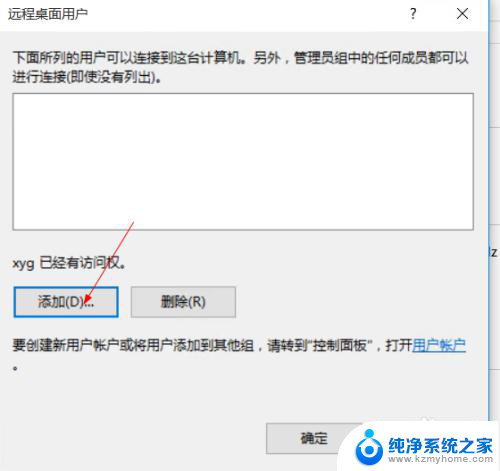
5.确定,完成设置,查看这台机器ip地址。
alt+r输入cmd
然后输入ipconfig
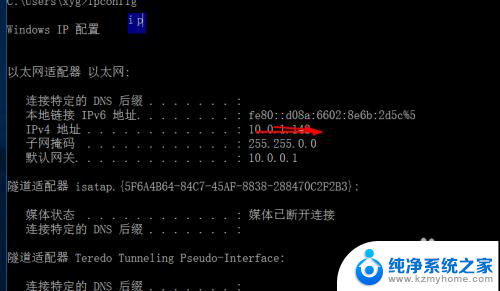
6.然后在另外一台电脑,atl+r
输入mstsc,回车
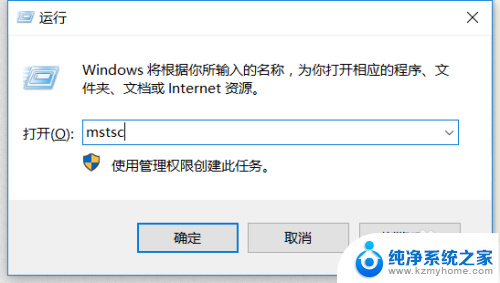
7.然后输入那台电脑的ip地址。
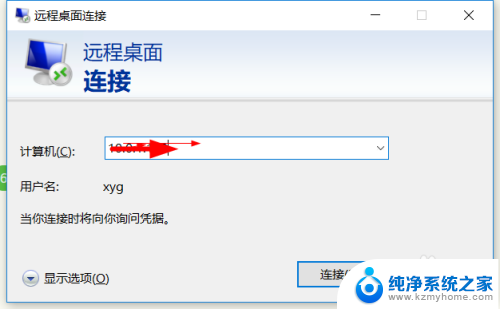
8.点击【连接】,再点击【连接】
输入用户名和密码,确定登录。
点击【更多选项】切换用户。
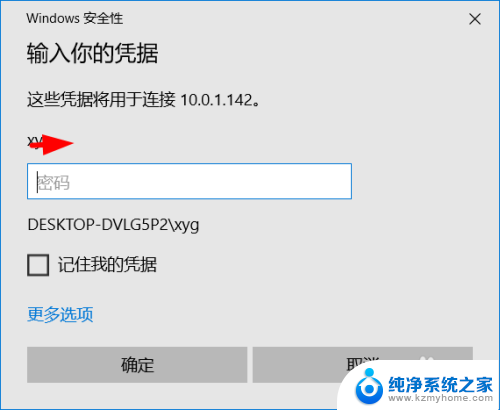
以上就是关于如何打开win10远程访问的全部内容,如果你遇到了相同情况,可以按照小编的方法来解决。