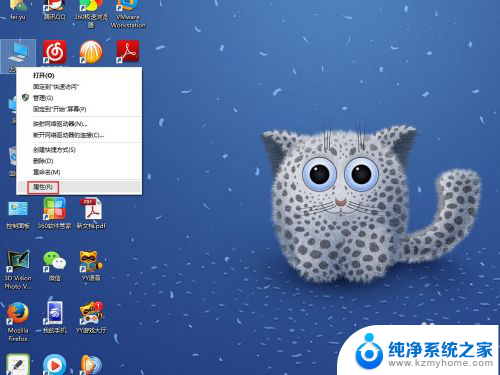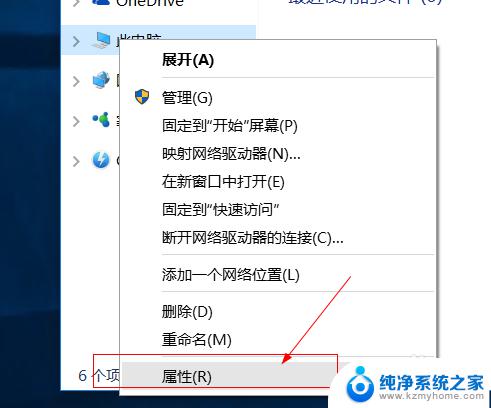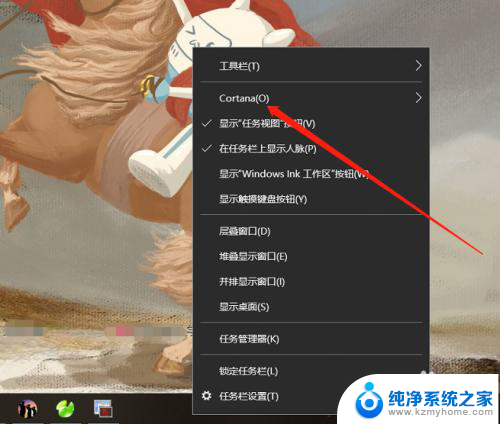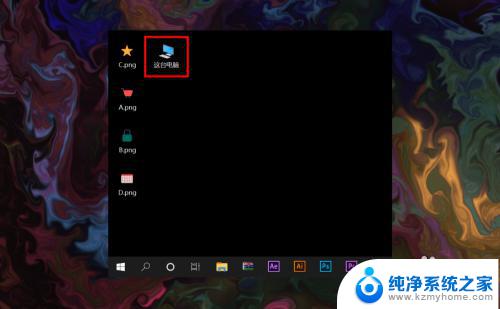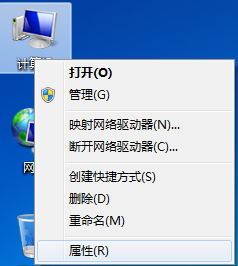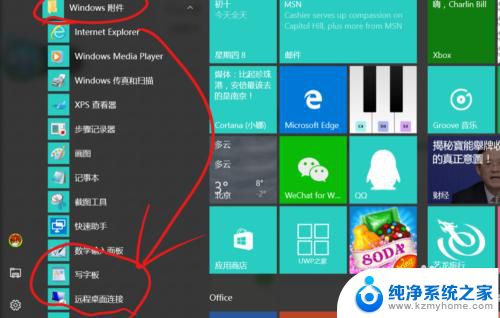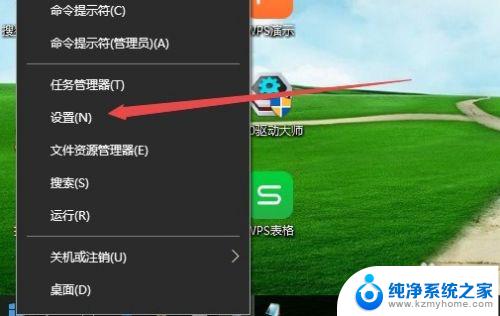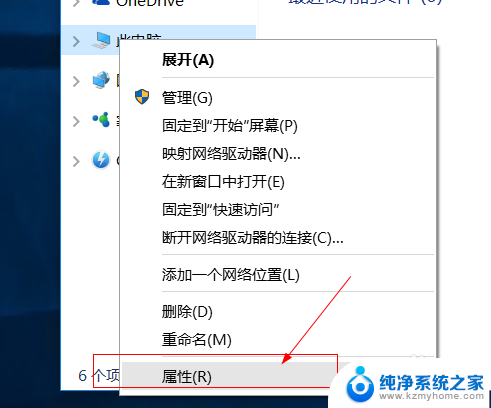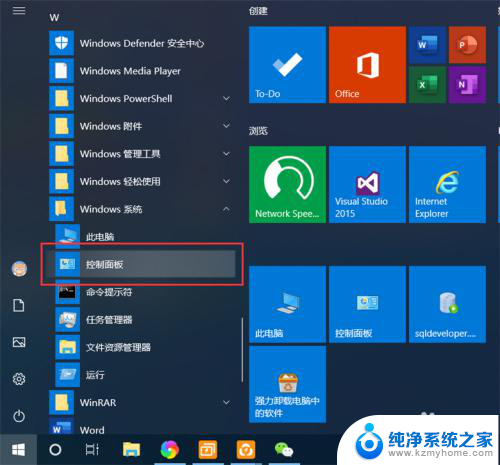win10系统怎么远程桌面连接 Win10远程桌面连接的设置方法
win10系统怎么远程桌面连接,在现代科技的高速发展下,远程办公成为一种越来越常见且方便的工作方式,而Win10系统提供的远程桌面连接功能,为用户之间的远程协作提供了便利。远程桌面连接是指用户可以通过互联网连接到远程计算机,并在本地电脑上操作远程计算机的桌面和应用程序。本文将介绍Win10远程桌面连接的设置方法,帮助读者轻松实现远程办公和协作。无论是工作中需要远程协作,还是想在家中远程控制办公电脑,Win10远程桌面连接都能为我们提供便捷的解决方案。
操作方法:
1.Win10远程桌面连接怎么开启要使用win10远程桌面需要开启,远程桌面服务。邮件计算机--属性
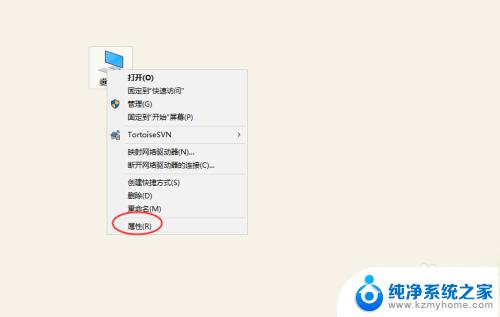
2.进入计算系统设置界面,找到远程桌面管理菜单
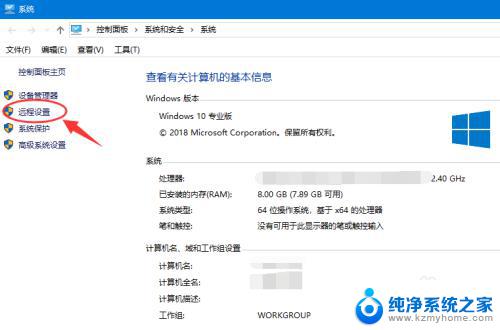
3.系统属性选项卡,找到 远程桌面栏目,勾选“允许远程连接此计算机

4.高安全级别如果不想任何计算机都可以连接,可以勾选“仅允许使用网络级别身份验证的远程桌面连接”
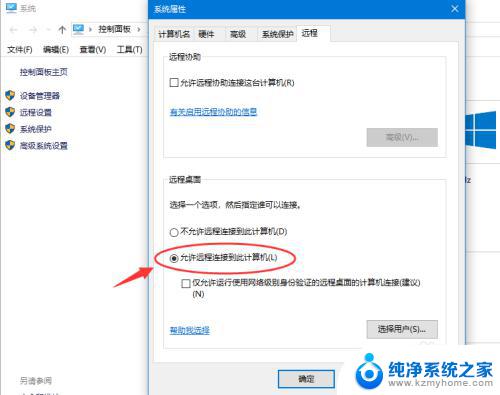
5.添加远程用户接着点击“选择用户”,添加一个远程桌面用户。默认管理员admin是在此组里面
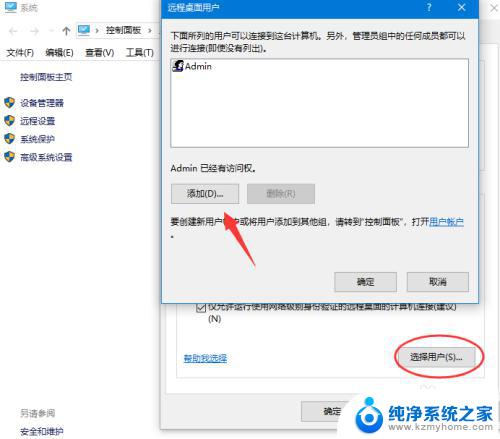
6.确认远程桌面服务开启远程桌面之后,还要确认服务是否允许。打开开始运行,输入service.msc
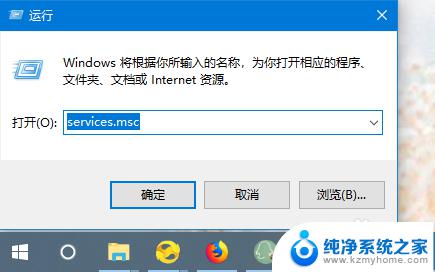
7.找到远程桌面服务“remote desktop services”,相关联的RPC服务也要打开
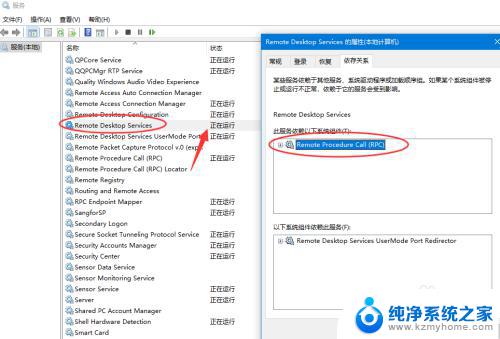
8.确认远程IP最后找到计算机命令提示符,输入ipconfig查看IP地址。
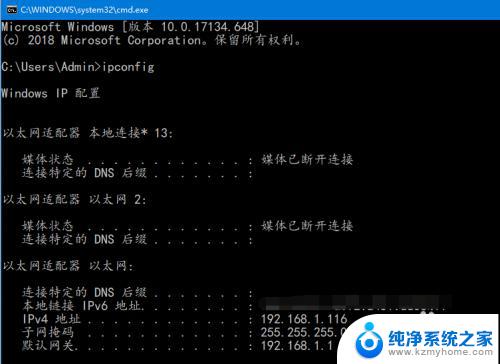
9.远程连接打开开始--运行输入 mstsc,或者到开始程序里面找到 远程桌面连接
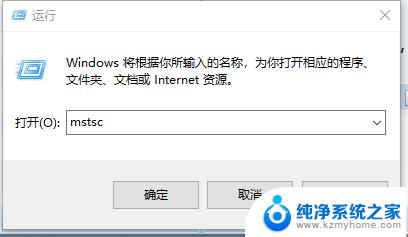
10.在远程桌面连接里面输入需要远程的IP,默认是3389端口。连接即可
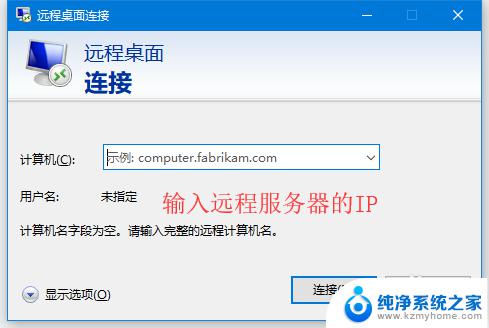
以上是Win10系统远程桌面连接的全部内容,如果您遇到相同情况,请参照我的方法处理,希望对您有所帮助。