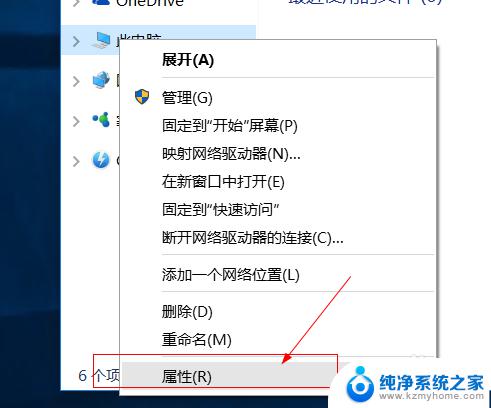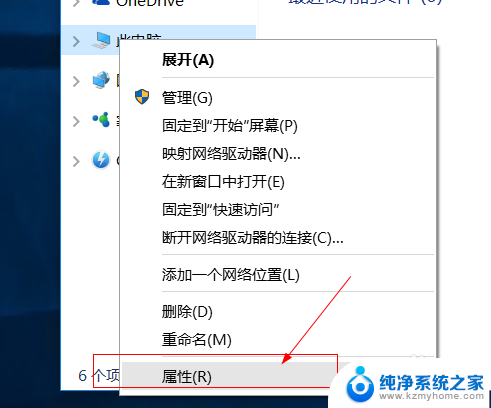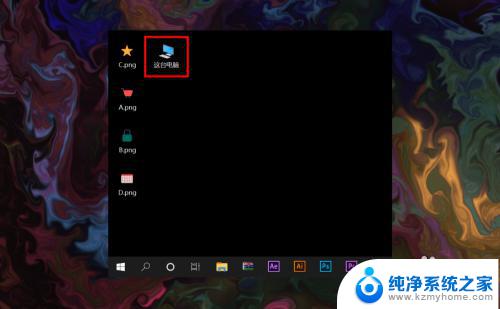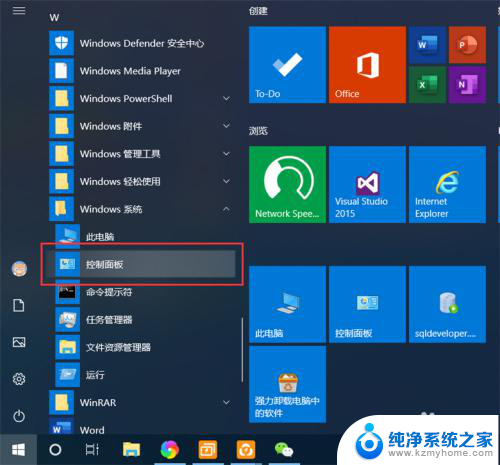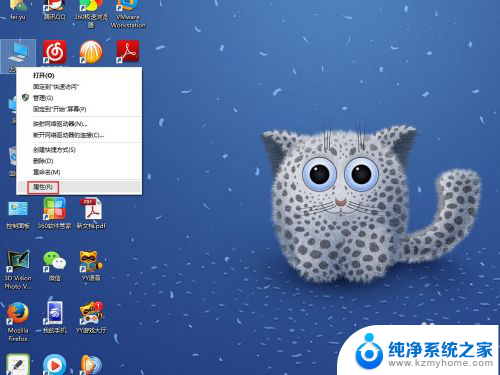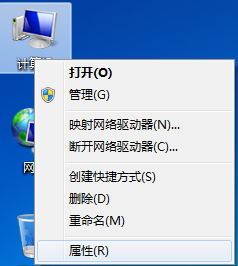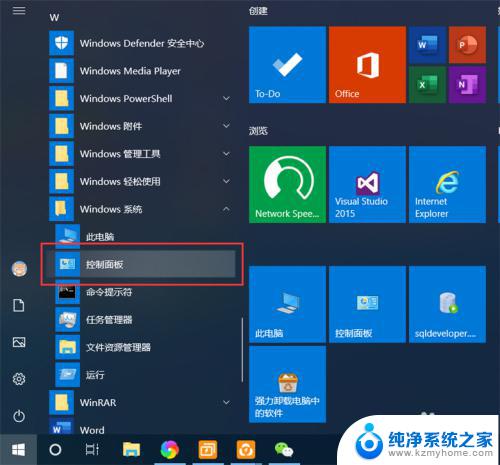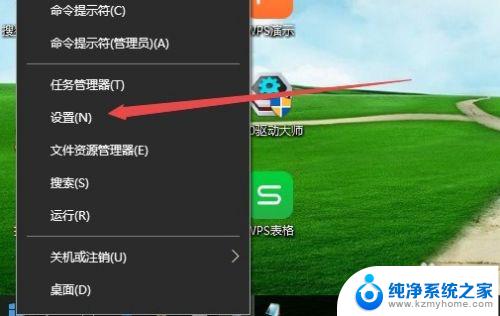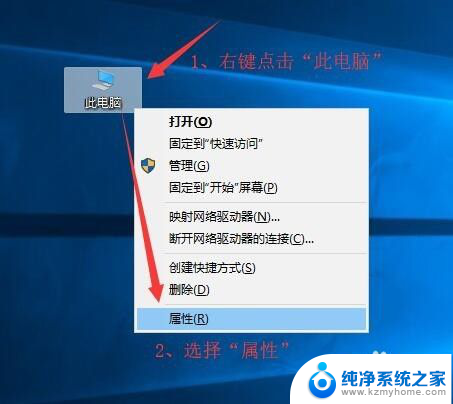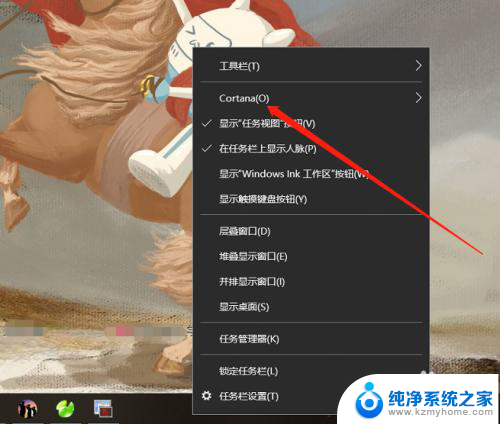如何打开电脑远程桌面 win10如何允许远程桌面连接
更新时间:2024-05-12 10:08:00作者:xiaoliu
在电脑远程桌面成为日常工作生活中不可或缺的一部分的今天,学会如何打开电脑远程桌面以及允许远程桌面连接是非常重要的,在Win10系统中,打开远程桌面功能非常简单,只需按下Win+R键,输入mstsc命令即可打开远程桌面连接工具。而要允许远程桌面连接,则需要在系统设置中打开远程桌面功能,并设置允许远程连接的权限。通过掌握这些技巧,可以方便地远程连接到其他电脑,实现远程办公或协作工作,提高工作效率和便利性。
具体步骤:
1.右键我的电脑,选择【属性】

2.点击【远程设置】
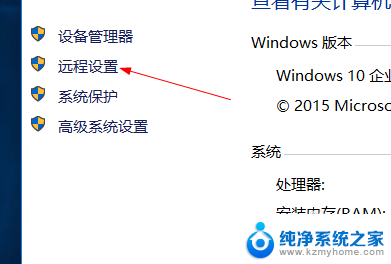
3.在远程桌面处,勾选 允许远程连接到此计算机。
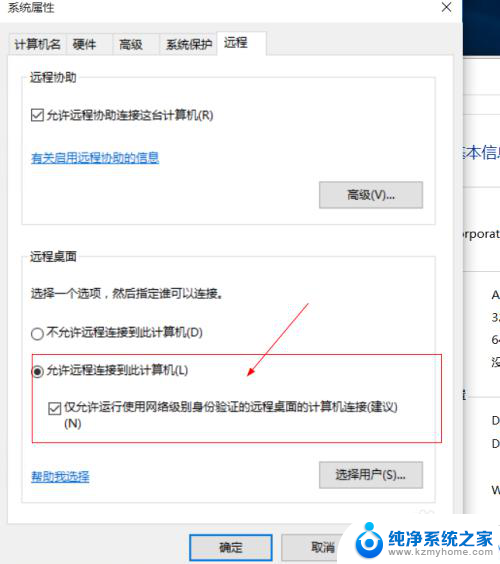
4.点击远程用户,可以添加允许远程连接的用户。
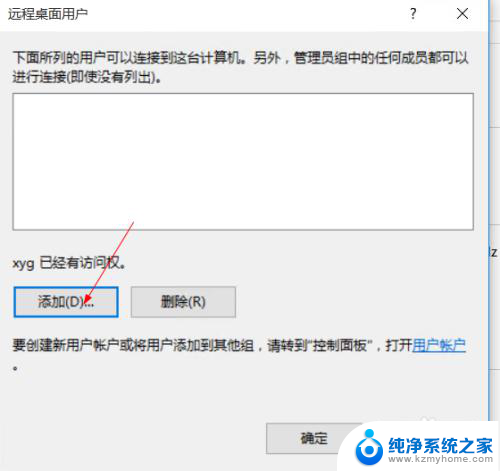
5.确定,完成设置,查看这台机器ip地址。
alt+r输入cmd
然后输入ipconfig
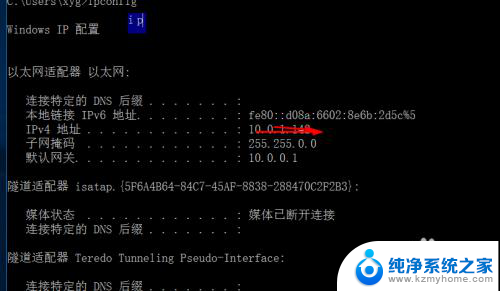
6.然后在另外一台电脑,atl+r
输入mstsc,回车
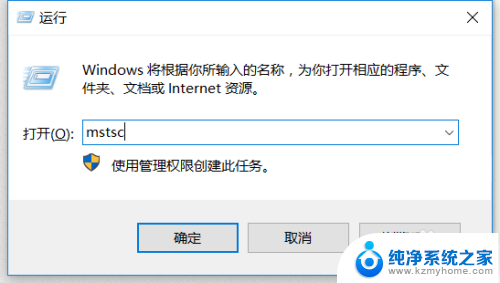
7.然后输入那台电脑的ip地址。
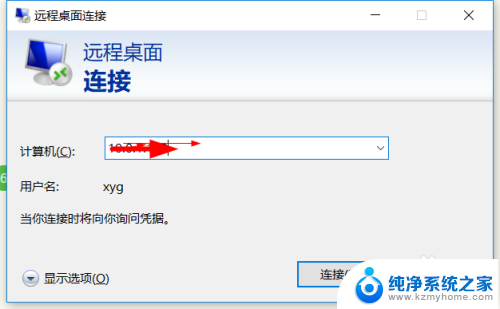
8.点击【连接】,再点击【连接】
输入用户名和密码,确定登录。
点击【更多选项】切换用户。
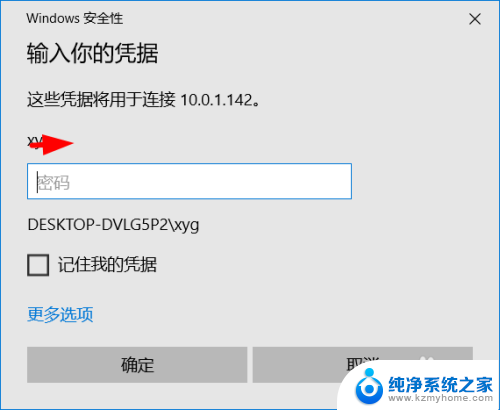
以上就是打开电脑远程桌面的全部内容,如果遇到这种情况,你可以按照以上步骤解决,非常简单快速,一步到位。