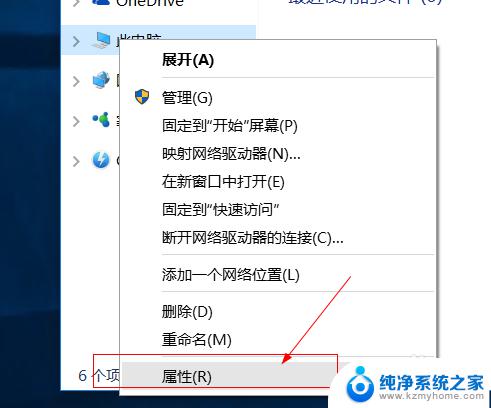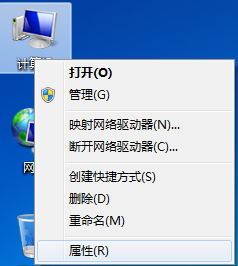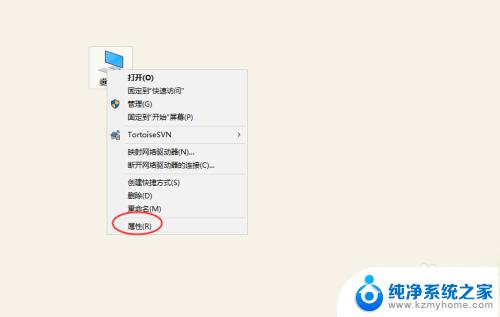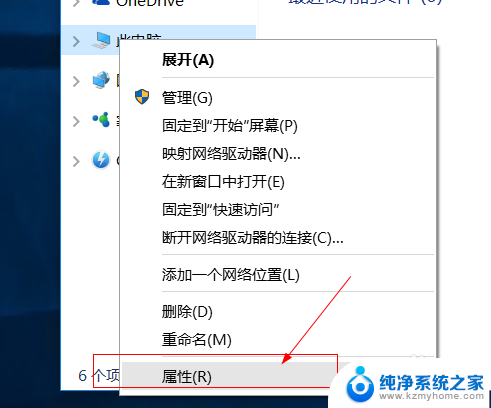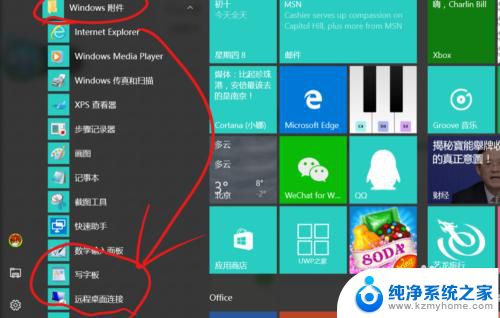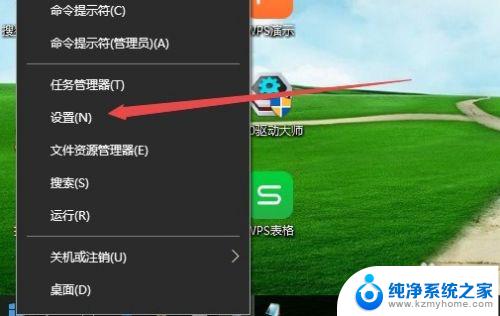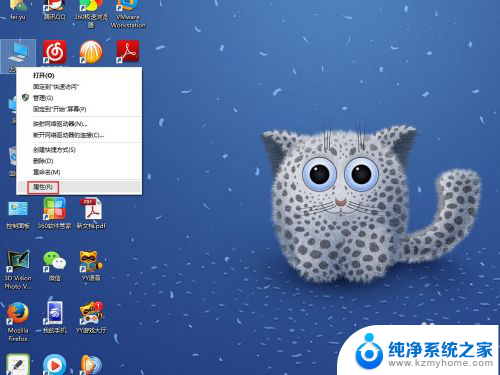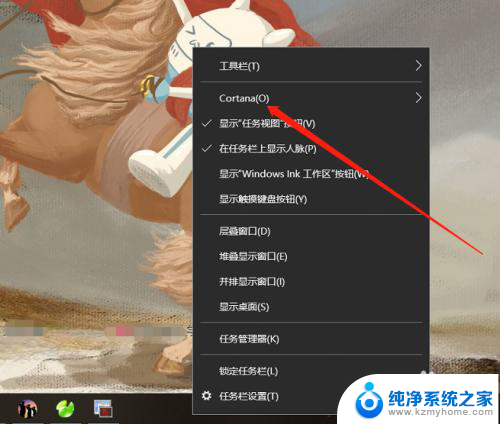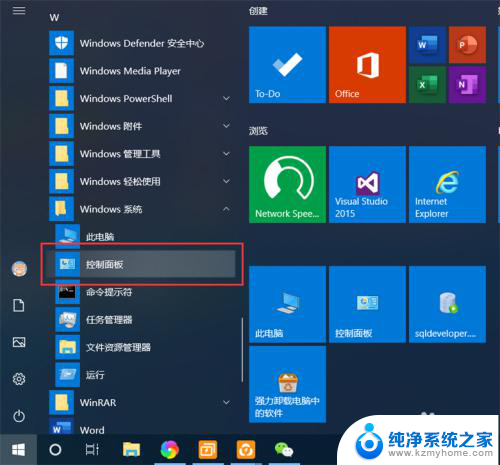win10家庭版 远程连接 win10家庭版如何远程连接其他电脑的桌面
win10家庭版 远程连接,在当今信息化时代,远程连接成为了我们日常生活中不可或缺的一部分,而对于使用Win10家庭版的用户而言,了解如何远程连接其他电脑的桌面则显得尤为重要。Win10家庭版虽然相较于专业版或企业版功能稍有局限,但其便捷的操作和良好的用户体验也备受用户喜爱。本文将详细介绍Win10家庭版如何实现远程连接其他电脑的桌面,让您随时随地轻松畅享远程办公和远程控制的便利。
方法如下:
1.打开电脑后进入到系统桌面,在桌面双击这台电脑图标进入到此电脑中。
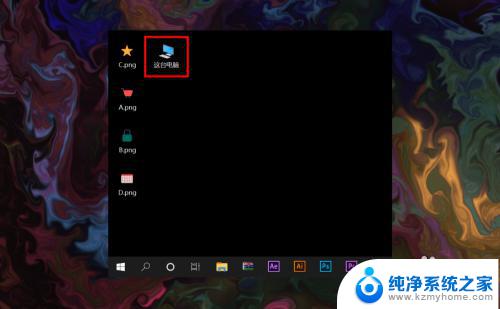
2.进入到此电脑后,在空白处点击鼠标右键。选择右键菜单中的属性菜单进入。
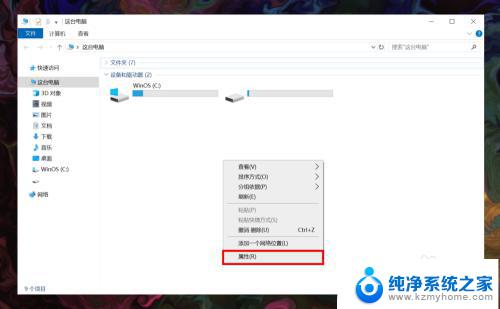
3.打开系统属性之后,在窗口左侧菜单栏处找到并点击远程设置进入。
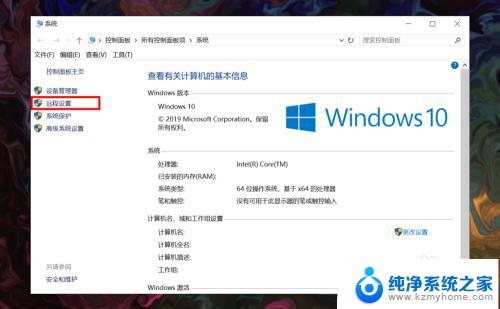
4.进入后勾选上远程协助下面的允许远程协助连接这台计算机选项,并点击确定。
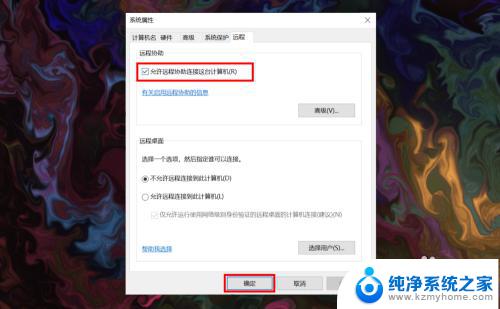
5.接着在桌面底部任务栏上点击搜索按钮,在搜索框内输入远程桌面连接应用。
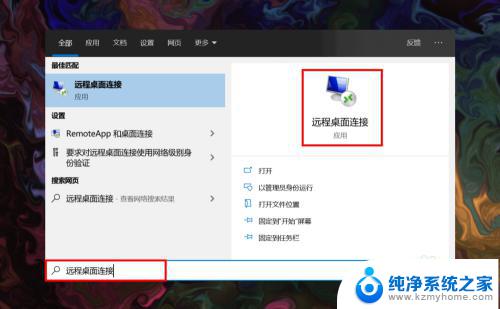
6.在搜索结果中点击远程桌面连接,打开后在计算机输入栏中输入需要连接的电脑的IP地址。
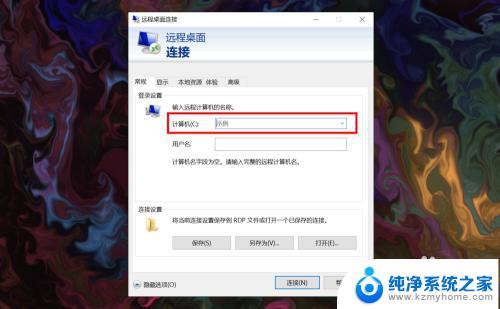
7.输入完成后,点击窗口下方的连接按钮就可以远程桌面连接了。
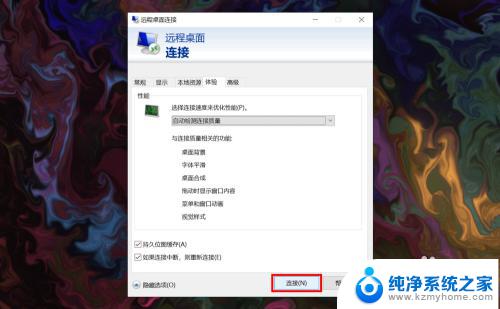
以上就是Win10家庭版远程连接的全部内容,如果您遇到这种情况,可以尝试按照本文所述的方法解决,希望这篇文章能对您有所帮助。