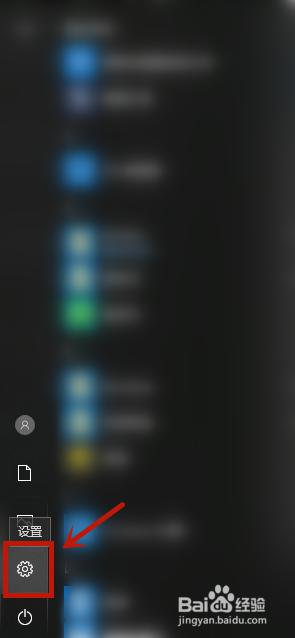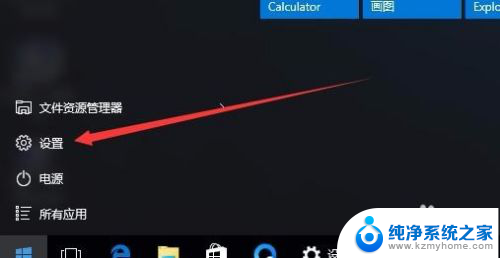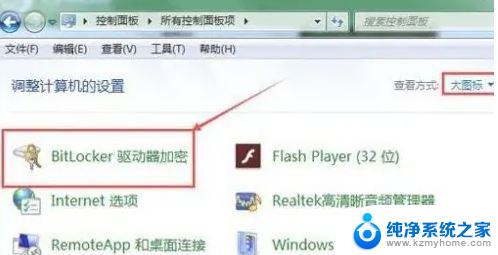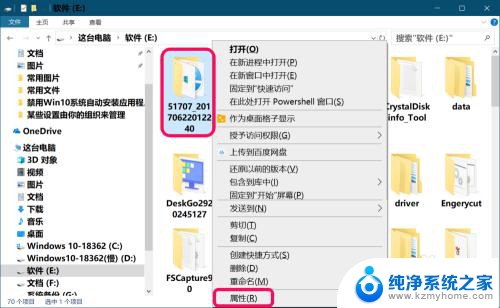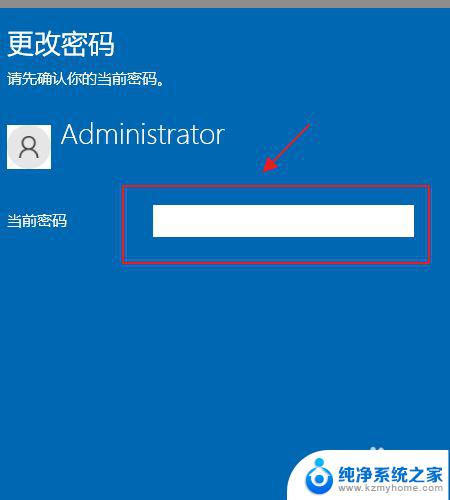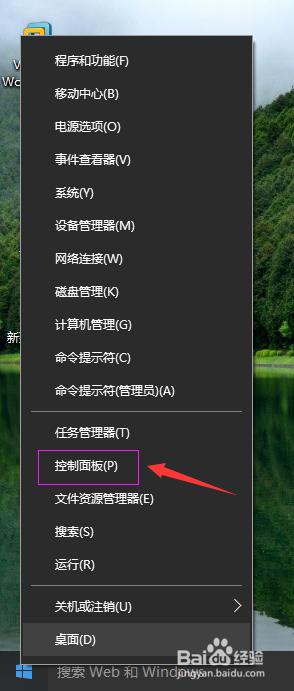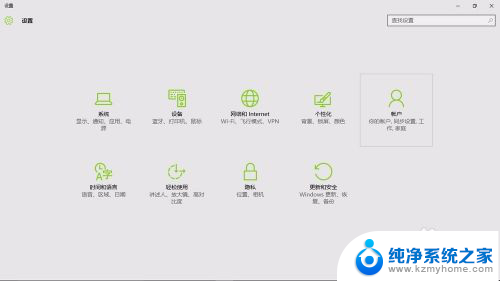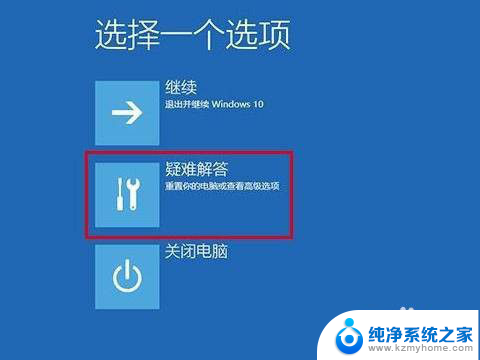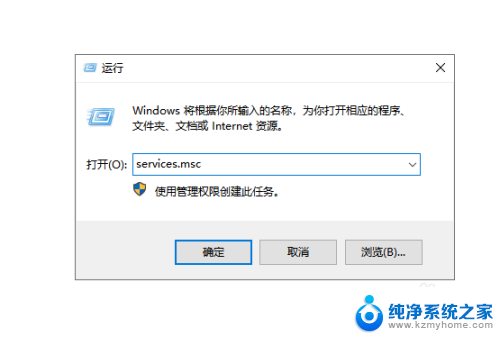dell win10操作系统密码锁定怎么解除 Dell硬盘BitLocker解除加密步骤
在使用Dell Win10操作系统时,有时我们可能会遇到密码锁定的情况,而这时解除密码锁定就成为了迫切的需求,同时对于Dell硬盘上的BitLocker加密,我们也常常需要进行解密操作。如何解除Dell Win10操作系统的密码锁定以及Dell硬盘上的BitLocker加密呢?下面将为大家介绍解除密码锁定和解除硬盘BitLocker加密的步骤,帮助大家轻松应对这些问题。
方法如下:
1.点击电脑桌面左下角的放大镜,搜索【控制面板】打开。如图所示:
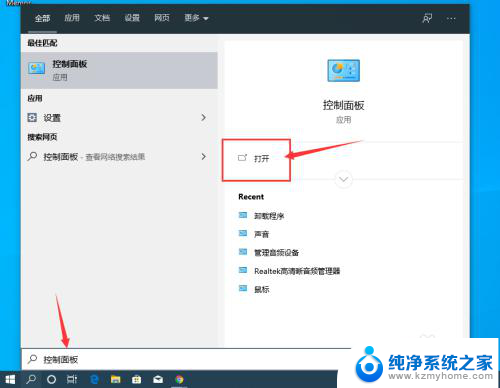
2.在控制面板中,点击【系统和安全】,如图所示:
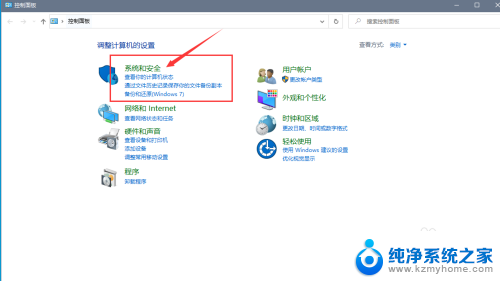
3.在系统和安全中,点击【管理BitLocker】,如图所示:
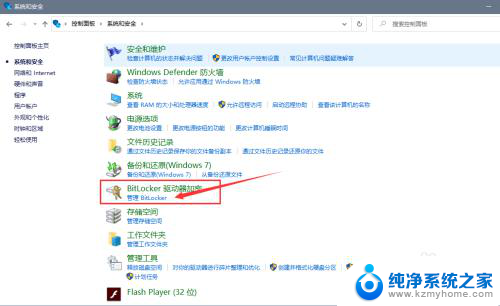
4.点击被锁定硬盘后面的【解锁驱动器】,如图所示:
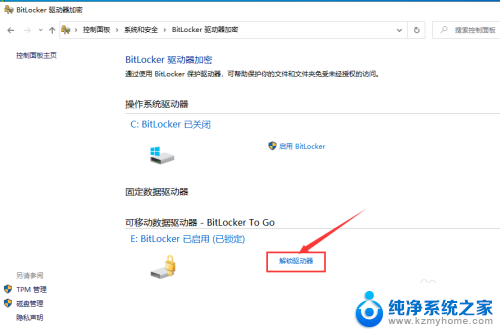
5.在弹出的选框中,输入密码后,点击【解锁】,如图所示:
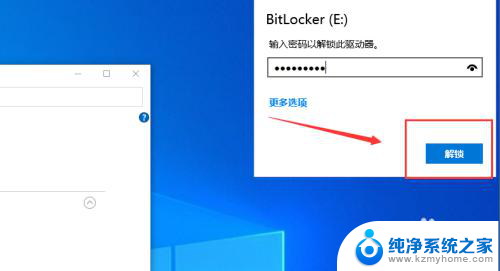
6.解锁完成后,点击【关闭BitLocker】,如图所示:
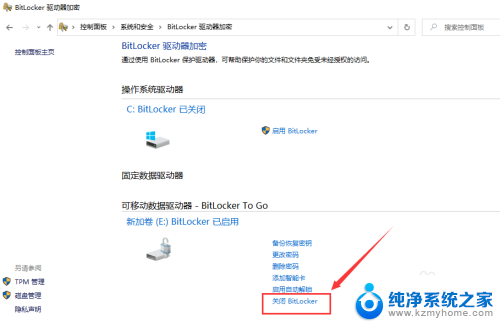
7.点击【关闭BitLocker】,如图所示:
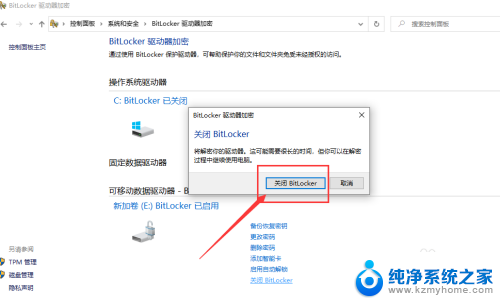
8.等待硬盘解密完成,如图所示:
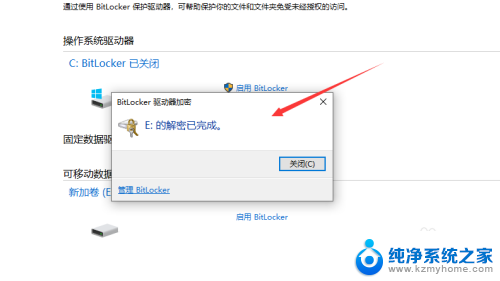
9.解密完成后,BitLocker加密关闭成功,如图所示:
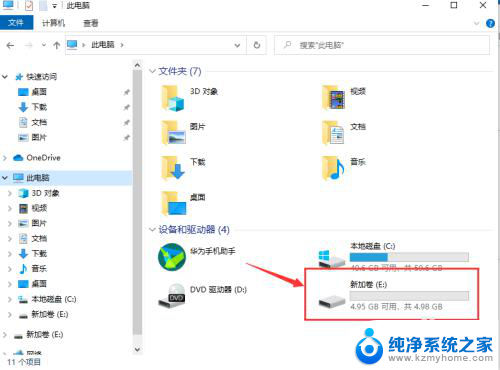
以上就是解除 Dell Win10 操作系统密码锁定的全部内容,如果你遇到了同样的情况,可以参照本文的方法来处理,希望这篇文章对你有所帮助。