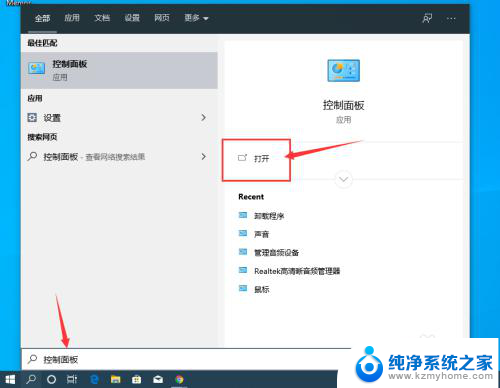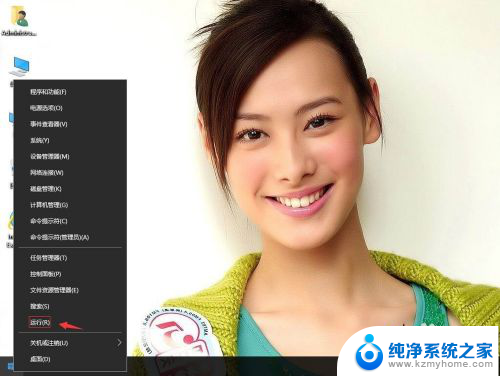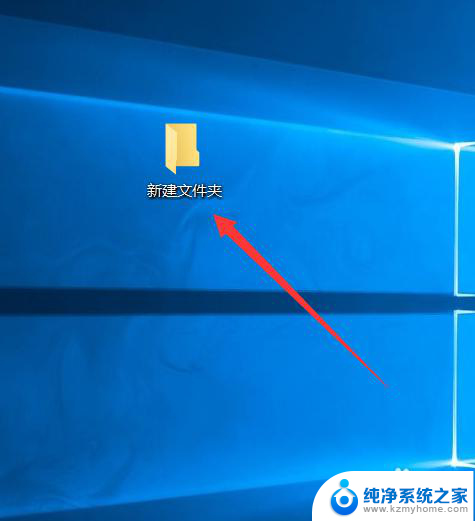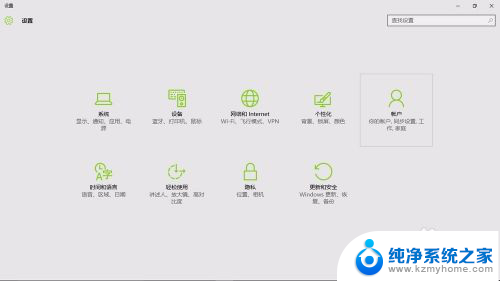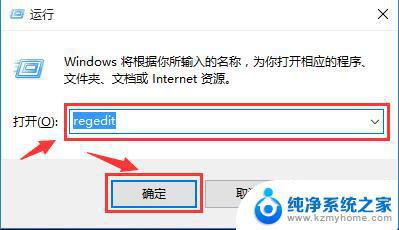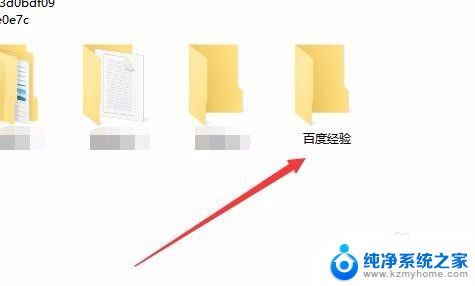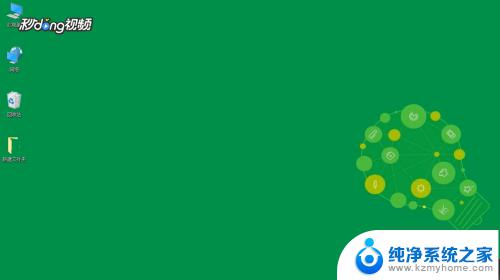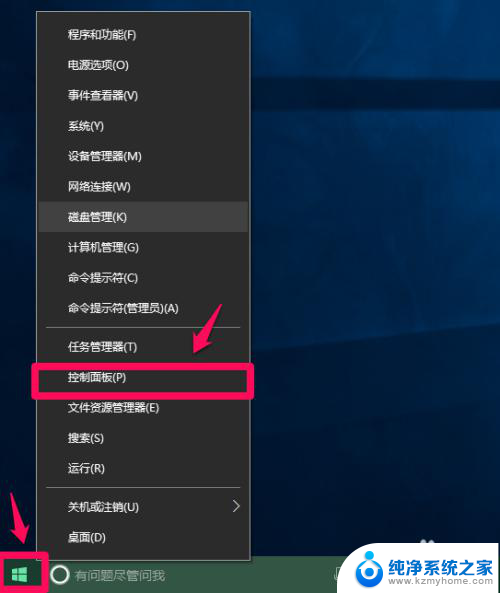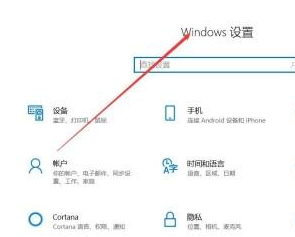从已解锁win10复制文件解锁新win10 Windows 10系统加密文件的步骤
从已解锁win10复制文件解锁新win10,在使用Windows 10系统时,我们常常会遇到需要复制加密文件的情况,为了确保文件的安全性,Windows 10系统对加密文件进行了锁定。当我们需要将这些加密文件复制到新的Windows 10系统时,却发现无法直接复制。如何解锁并成功复制加密文件呢?接下来我们将介绍一些简单的步骤,帮助您轻松地解决这个问题。
方法如下:
1.从已解锁win10复制文件解锁新win10
Windows10系统加密文件
右键点击需要加密的文件,在右键菜单中点击:属性;
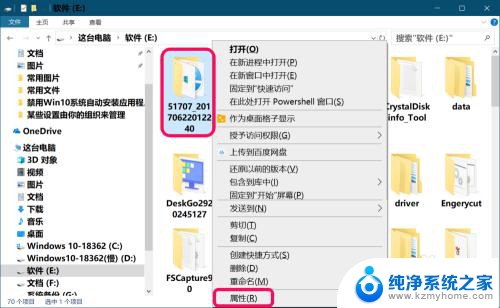
2.在打开的文件属性窗口中的【常规】选项下,点击:高级;
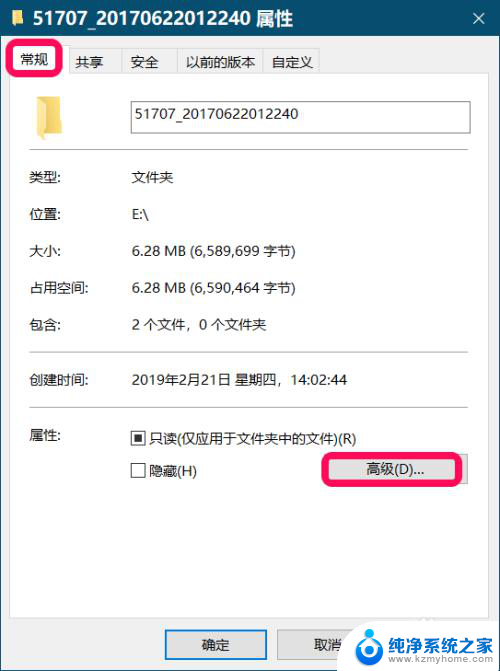
3.在高级属性窗口中,我们勾选 ☑ 加密内容以便保护数据 ,再点击:确定;
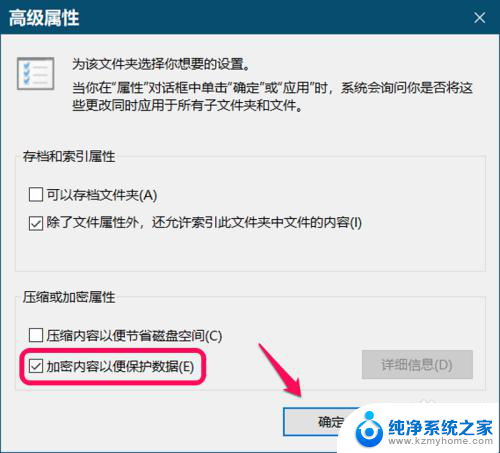
4.回到文件属性窗口中,再点击:应用;
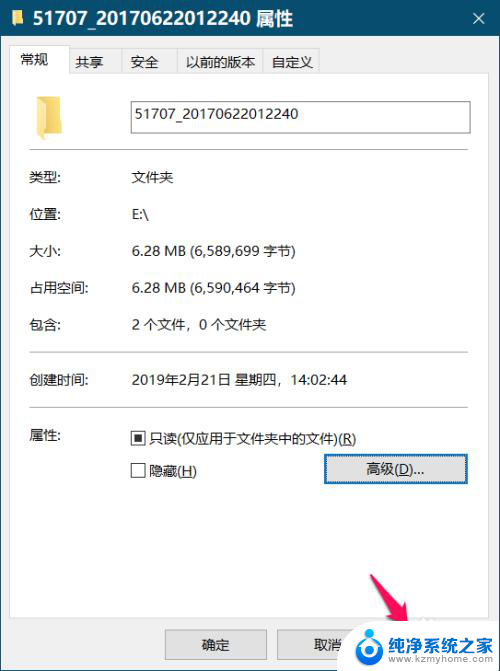
5.此时会弹出一个 确认属性更改 对话框,我们可以默认 将更改应用于此文件夹、子文件夹和文件,点击:确定。
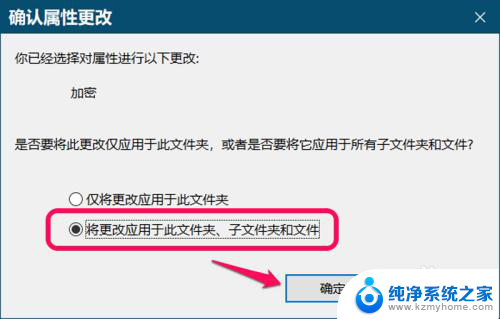
6.在文件属性窗口中,我们再点击:确定;
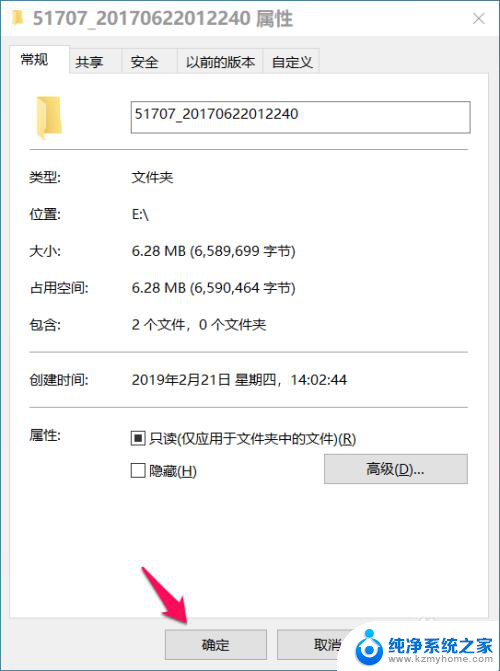
7.在Windows 10系统中加密文件完成,此时我们发现被加密的文件图标右上角有一个小锁的标记。
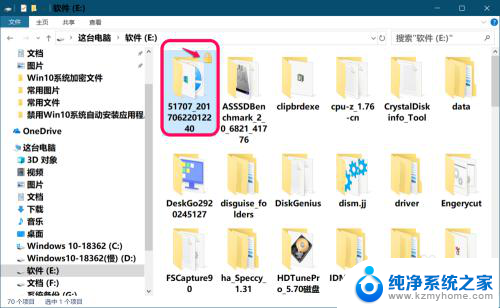
8.Windows 10系统解密文件
右键点击被加密的文件图标,在右键菜单中点击:属性;
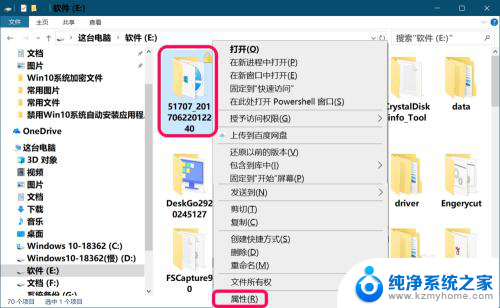
9.在打开的文件属性窗口中的【常规】选项下,点击:高级;
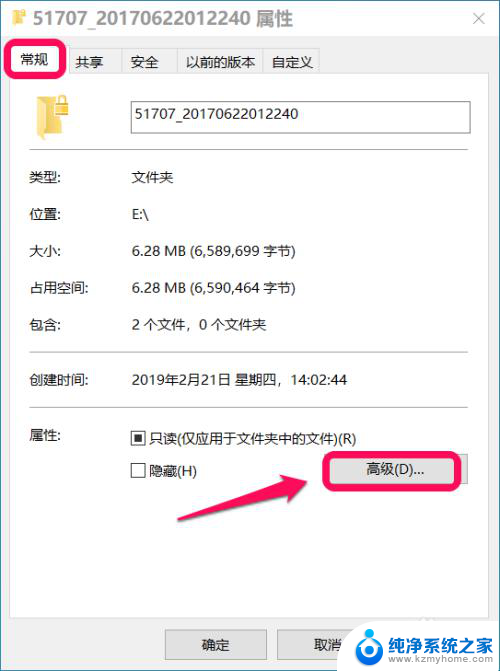
10.在高级属性窗口中,我们可以看到 加密内容以便保护数据 前的复选框内打了☑;
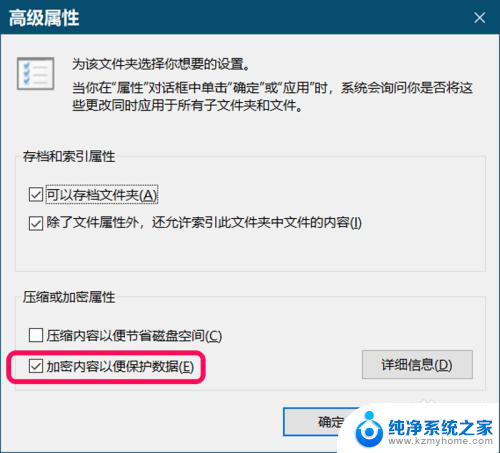
11.点击去掉复选框内的小勾 ☑ ,再点击:确定;
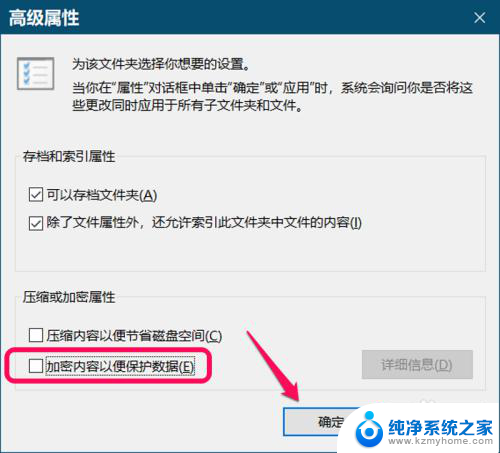
12.回到文件属性窗口中,再点击:应用;
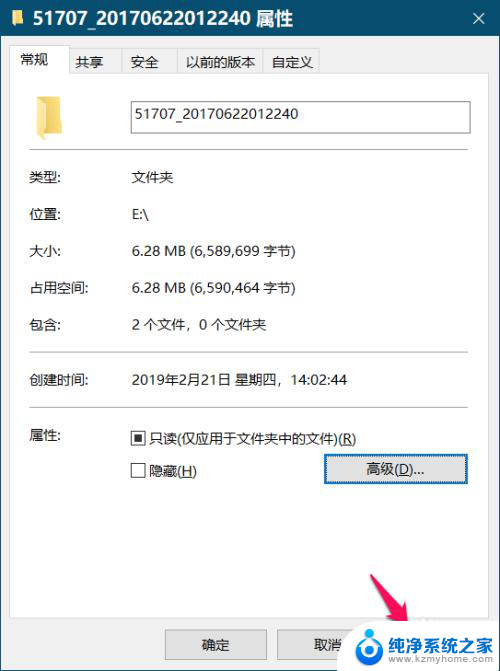
13.在弹出的 确认属性更改 对话框,默认 将更改应用于此文件夹、子文件夹和文件 ,点击:确定;
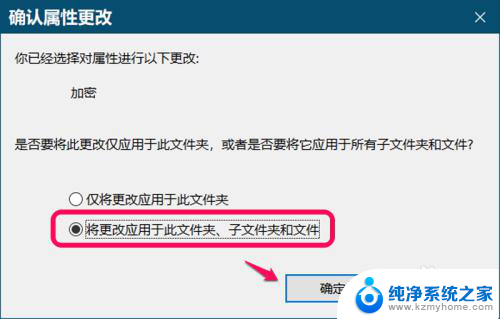
14.在文件属性窗口中,我们再点击:确定。
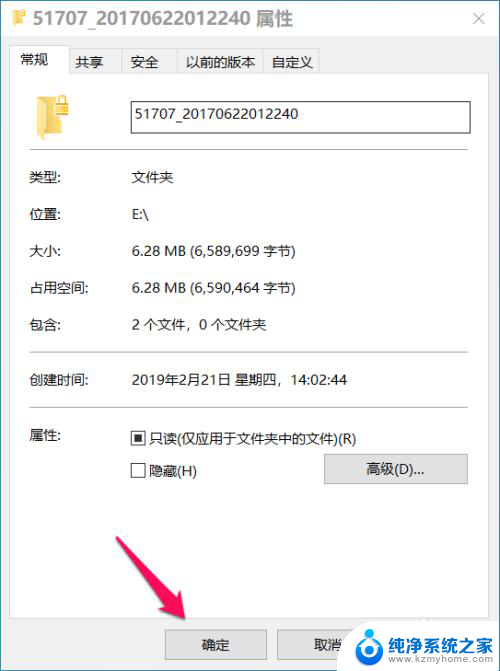
15.Windows 10系统解密文件完成,原被加密文件图标右上角的小锁标记消失。
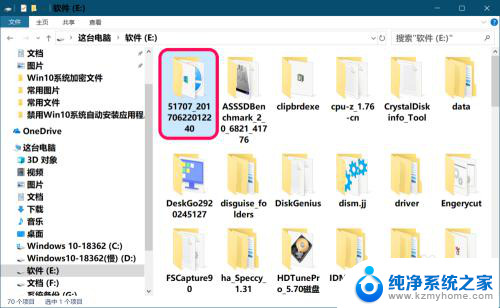
16.以上即:从已解锁win10复制文件解锁新win10,供朋友们参考。
以上是从已解锁的 Win10 复制文件解锁新 Win10 的全部内容,如果您也遇到这种问题,可以尝试按照本文提供的方法来解决,希望对您有所帮助。