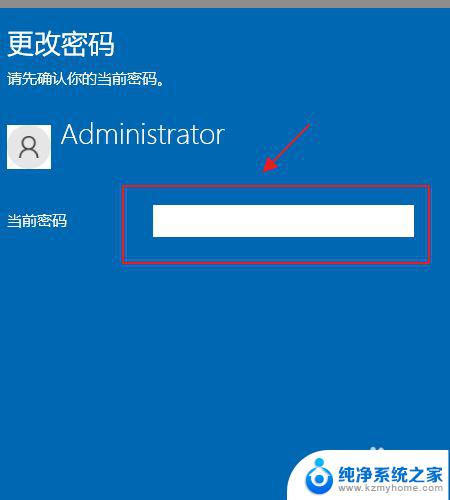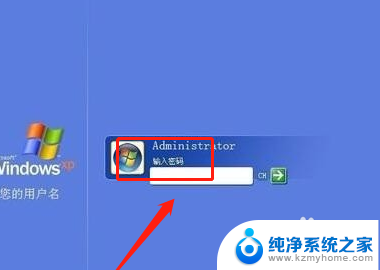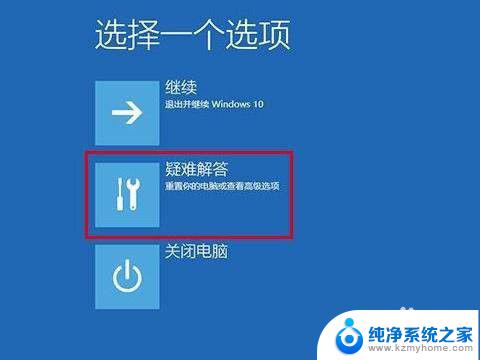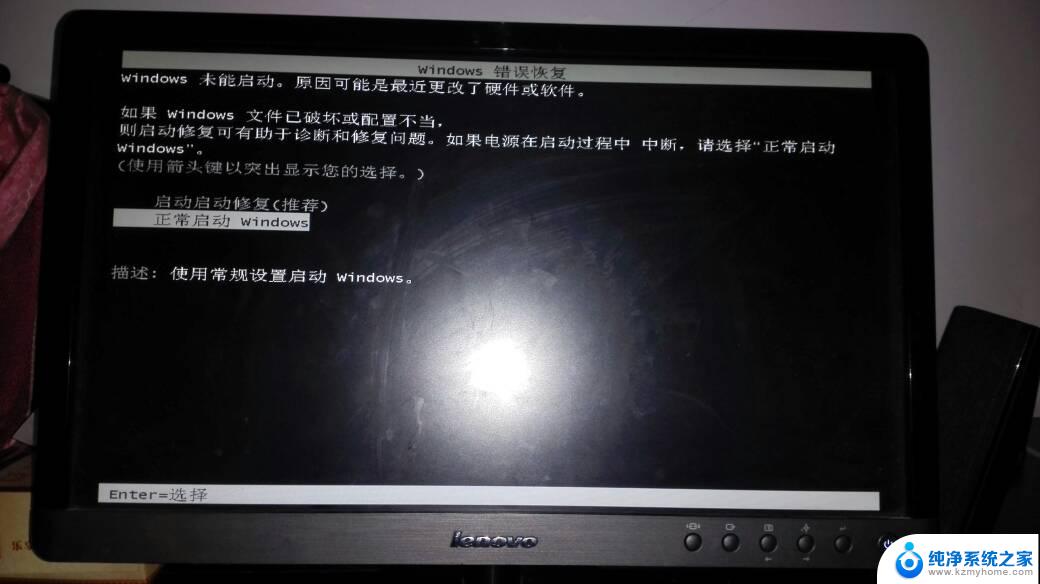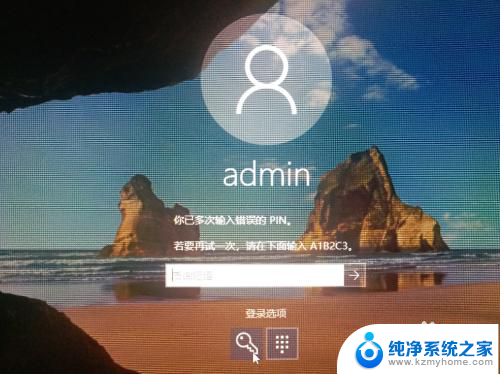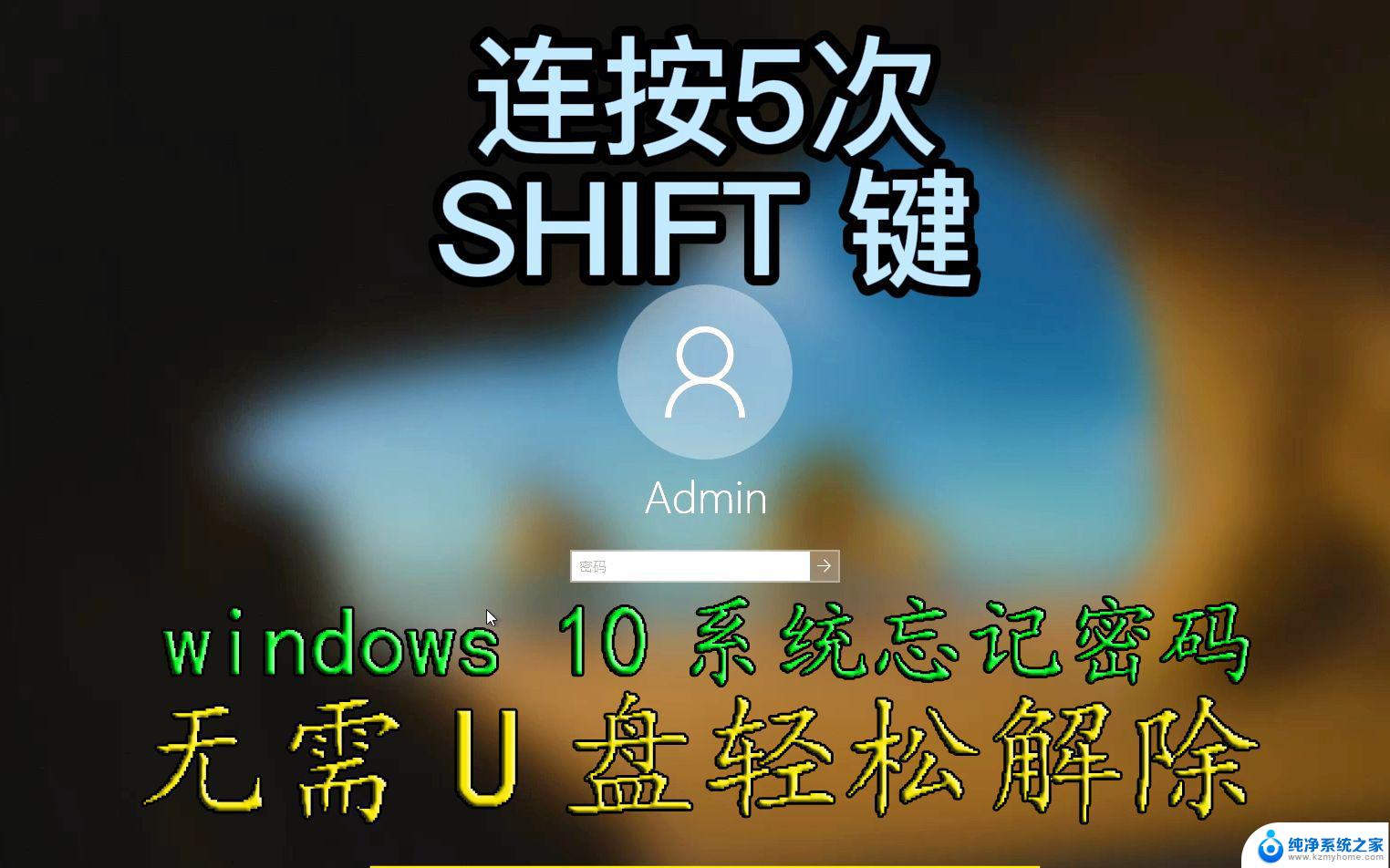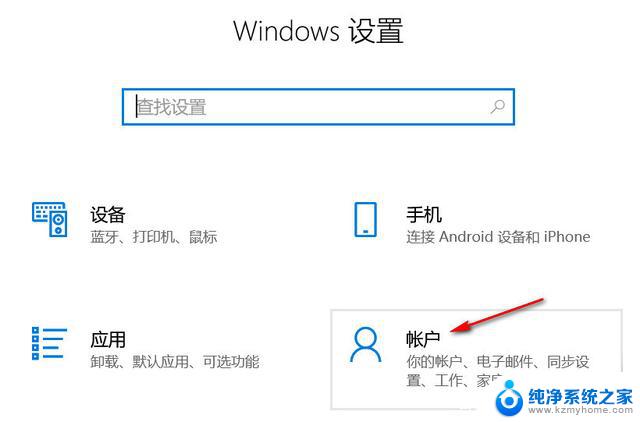win10忘了开机密码怎么解除 Win10忘记开机密码怎么破解
Win10是微软推出的一款操作系统,具有安全性高、功能强大等优点,但有时候我们可能会遇到忘记开机密码的尴尬情况,当我们无法记起密码,想要解除或破解Win10的开机密码时,应该如何应对呢?在这篇文章中我们将探讨Win10忘记开机密码的解除和破解方法,帮助大家应对这个普遍的问题。无论是通过重置密码还是使用特定工具,我们将为您提供多种解决方案,帮助您重新获得对Win10系统的访问权限。
具体步骤:
1.原账号的密码我们确实忘记了,但是我们可以通过行的账号来进行登录,这个就需要通过一种特殊的安全模式进行操作了。
2.重启或开机,在Windows 启动前,按重启或电源按钮连续强制重启 3 次,即可进入选择选项页面,点击“疑难解答”
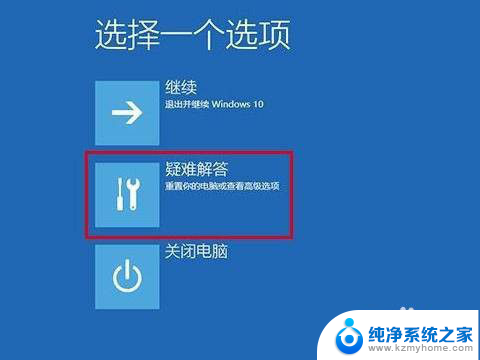
3.随后,依次点击“高级选项”/“启动设置”
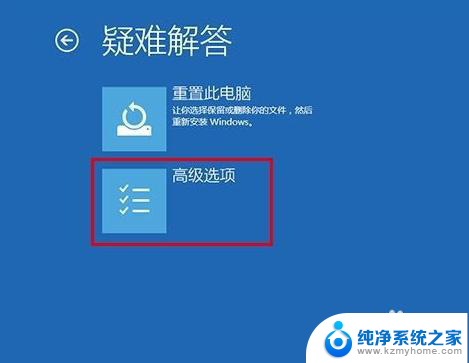
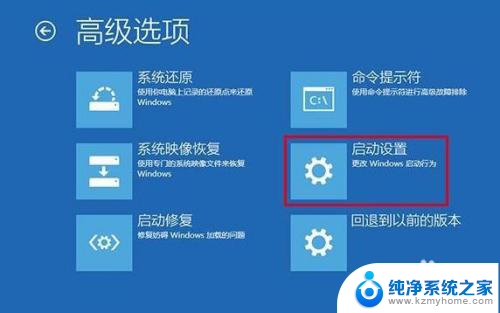
4.在启动设置页面中,先点击“重启”。随后根据页面提示按“6”或者“F6”就可以“启用带命令提示符的安全模式”

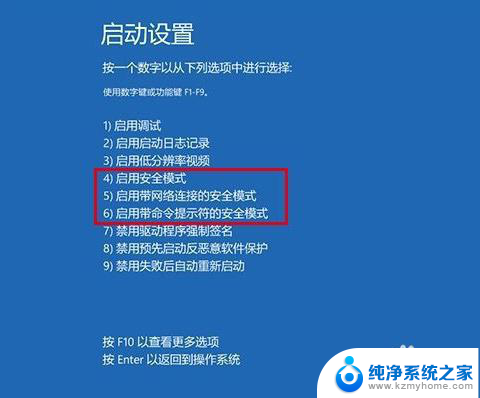
5.出现安全模式“命令页面”后,在页面中输入【net user aaa/add】并回车
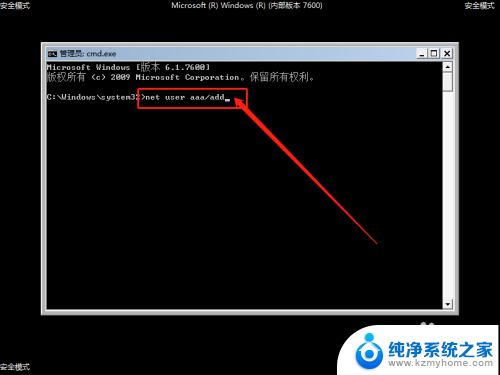
6.命令运行完毕后,继续输入并回车执行【net localgroup administrators aaa /add】
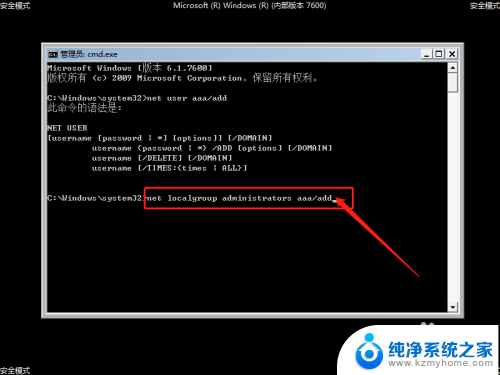
7.以上命令执行完毕之后,win10系统就会多出一个aaa账号,选择重启电脑,使用aaa账户进入系统即可
以上是解决Win10忘记开机密码的全部步骤,如果您遇到相同的问题,请参考本文中的步骤进行修复,希望对您有所帮助。