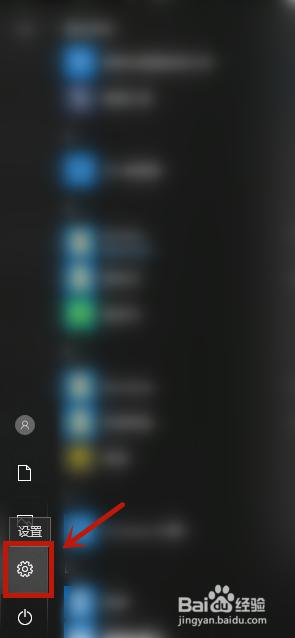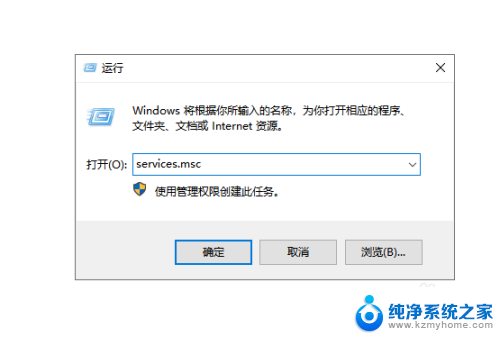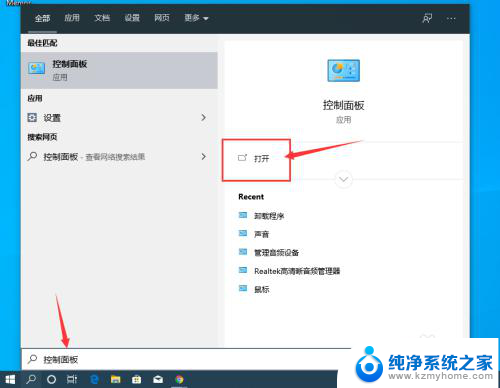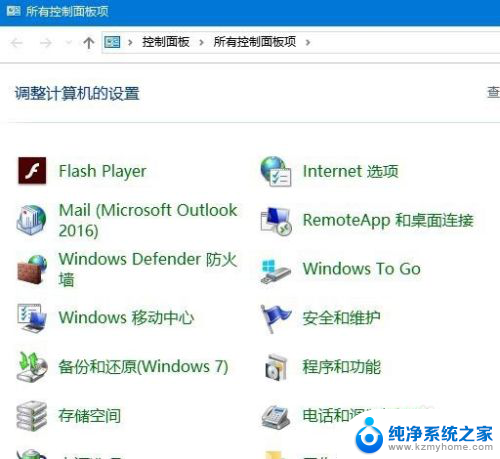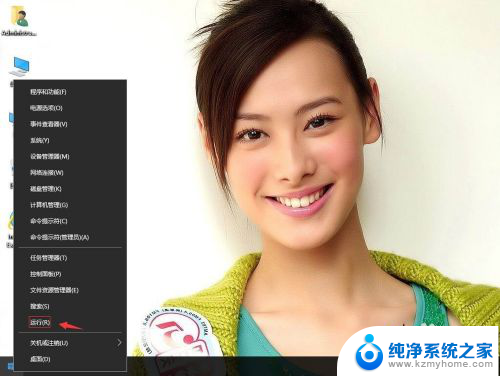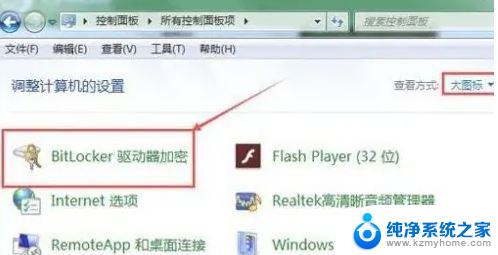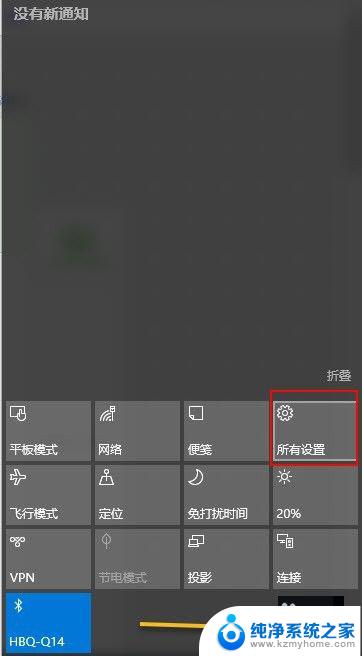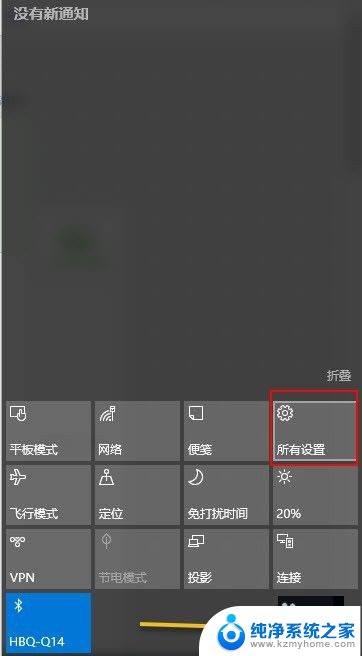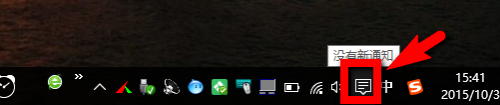笔记本bitlocker加密怎么解除 Windows10如何关闭BitLocker加密
更新时间:2024-06-30 14:04:46作者:xiaoliu
在使用Windows10操作系统时,我们可能会遇到需要对笔记本进行BitLocker加密的情况,虽然BitLocker可以有效保护我们的数据安全,但有时候也会给我们带来一些不便。如果我们需要解除笔记本的BitLocker加密,或者想要关闭BitLocker加密功能,那么该如何操作呢?下面就让我们一起来看看如何解除笔记本的BitLocker加密,以及Windows10如何关闭BitLocker加密功能。
具体步骤:
1.点击我们电脑上的左下角window键,打开后找到“设置”并且打开“window设置页面”;
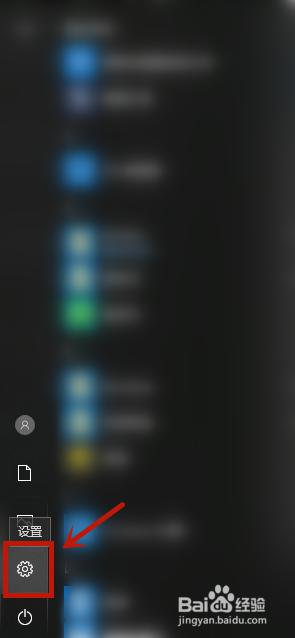
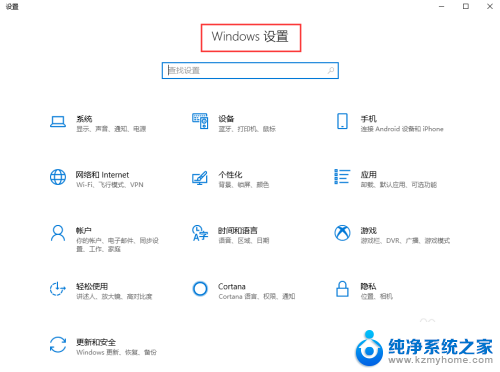
2.在window设置页面的搜索栏里面输入“bitlocker”然后点击自动跳出来的“ 管理bitlocker”;
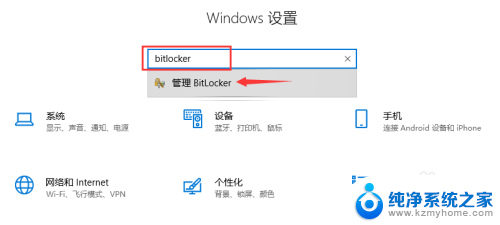
3.在该页面上找到“关闭BitLocker”选项并点击;
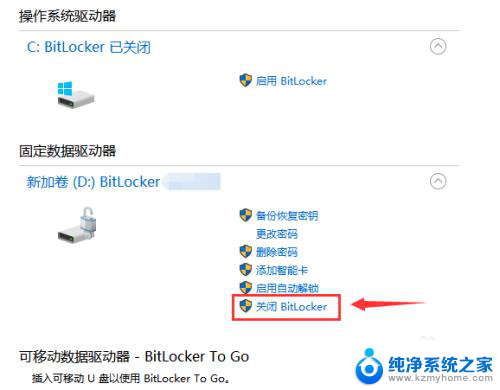
4.点击了关闭之后会在你的屏幕上弹出正在解密 ,耐心等待解密完成即可;
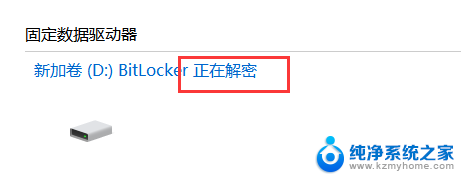
以上是有关如何解除笔记本的BitLocker加密的全部内容,如果还有不清楚的用户,可以参考以上小编提供的步骤进行操作,希望对大家有所帮助。