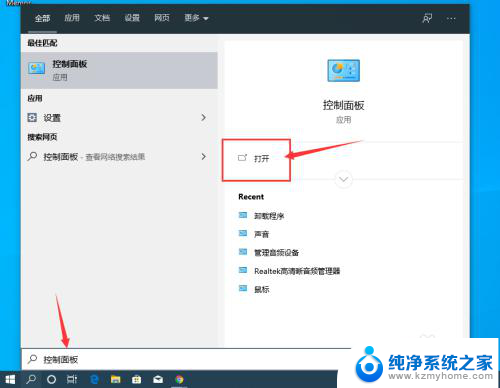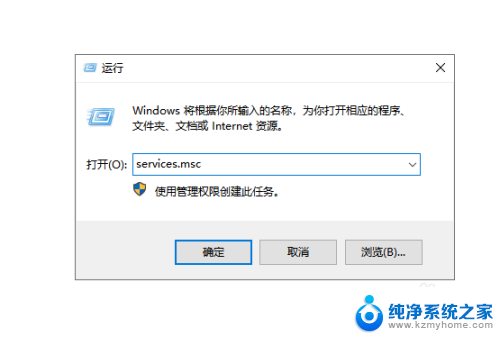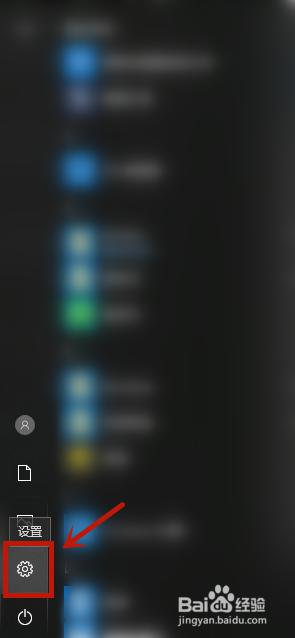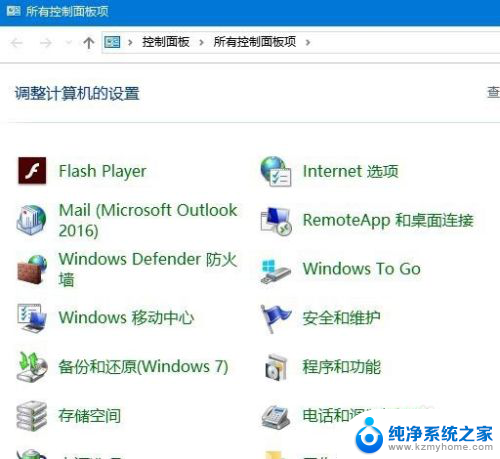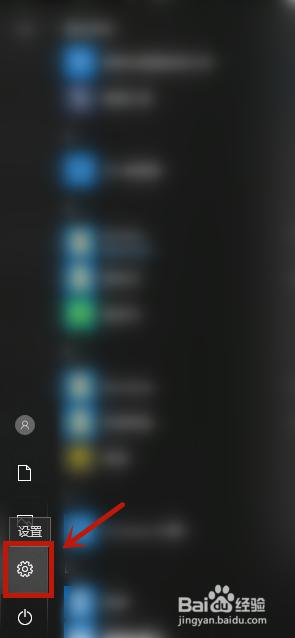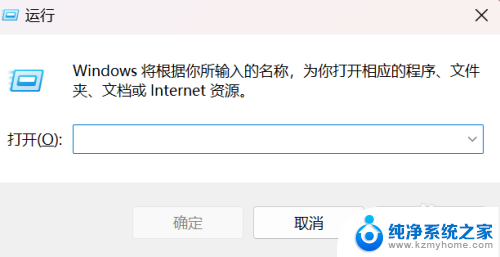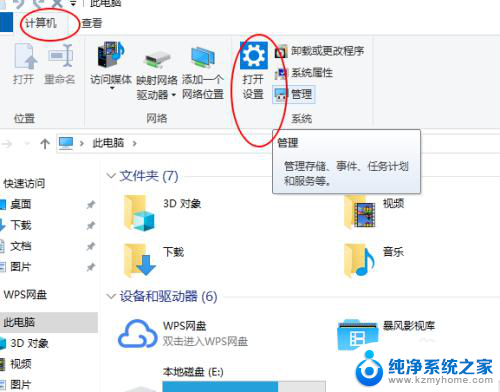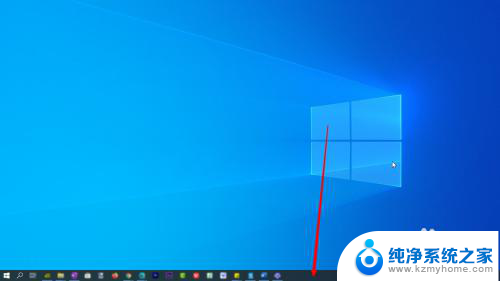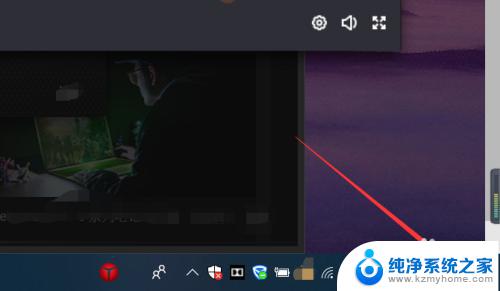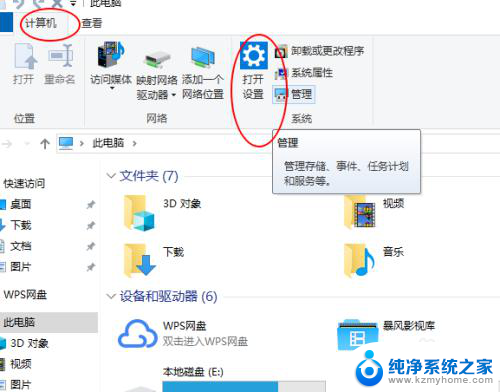c盘启动bitlocker找不到指定程序 Win10如何解除BitLocker加密
在使用Windows 10操作系统时,有时候我们可能会遇到C盘启动时无法找到指定程序的情况,尤其是在启用了BitLocker加密的情况下,BitLocker是Windows系统自带的一款磁盘加密工具,可以帮助我们保护重要数据的安全。但是当我们遇到C盘启动时找不到指定程序的问题时,可能会导致系统无法正常启动,给我们的使用带来困扰。那么在这种情况下,该如何解除BitLocker加密呢?接下来就让我们一起来探讨解决方法。
Win10解除BitLocker加密方法

操作步骤:对BitLocker进行解密,并不复杂。只需要右键点击C盘,然后在右键菜单中选择管理BitLocker—关闭Bitlocker就可以了~
注:但是如果如下图右键是启用BitLocker,那要先启用,然后再关闭。
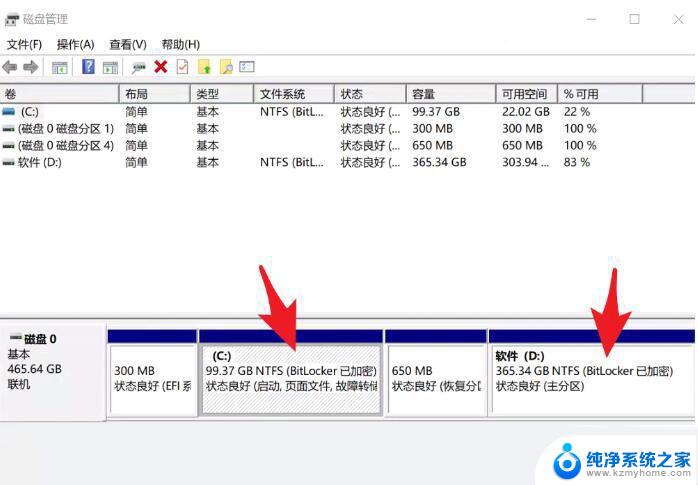
如上图,虽然C盘已经加密了。但是右键点击C盘的时候还是显示启用BitLocker加密。
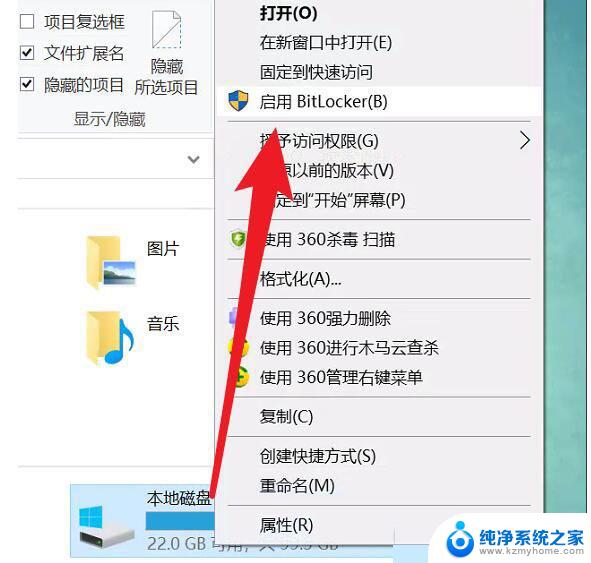
加密后再解密步骤如下:
1、右键点击加密之后,启动加密步骤。
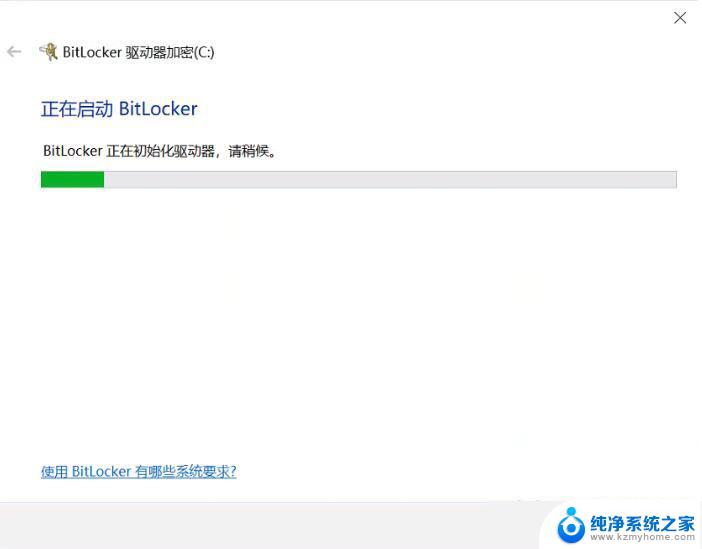
2、激活BitLocker加密
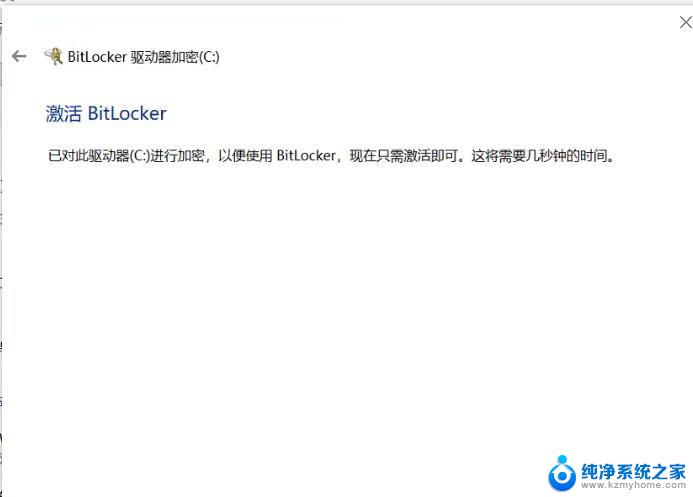
3、设置好使用密码加密;
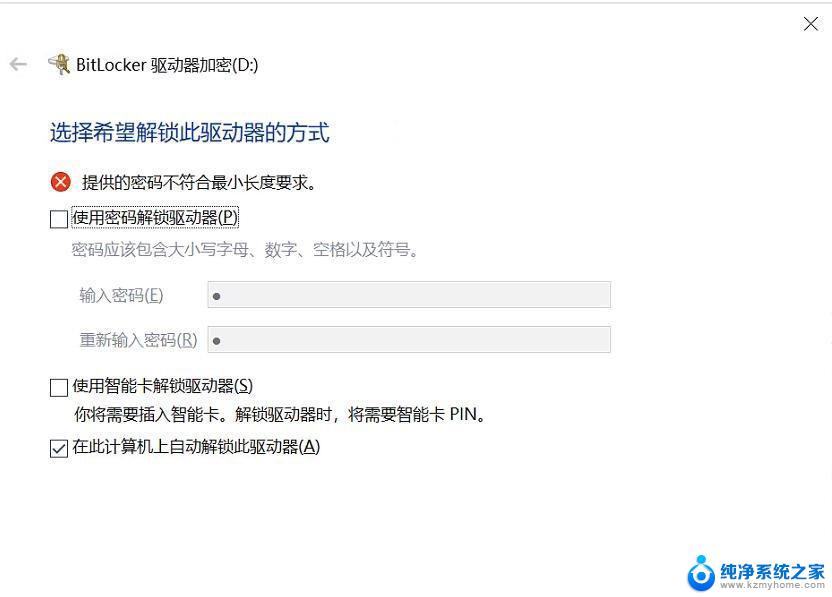
4、加密完成后,再右键点击C盘管理BitLocker—关闭Bitlocker
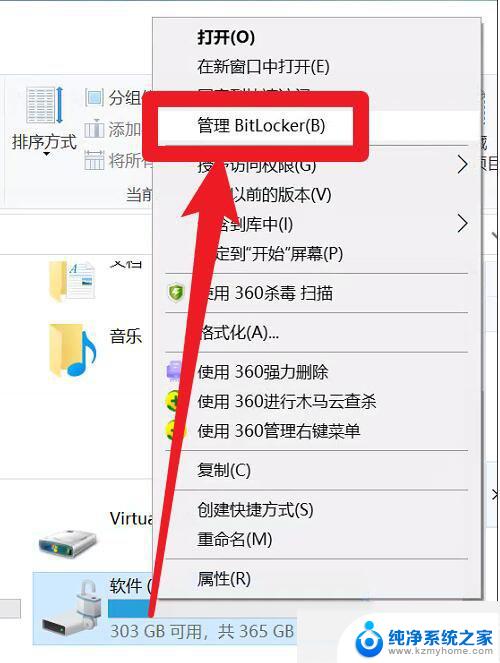
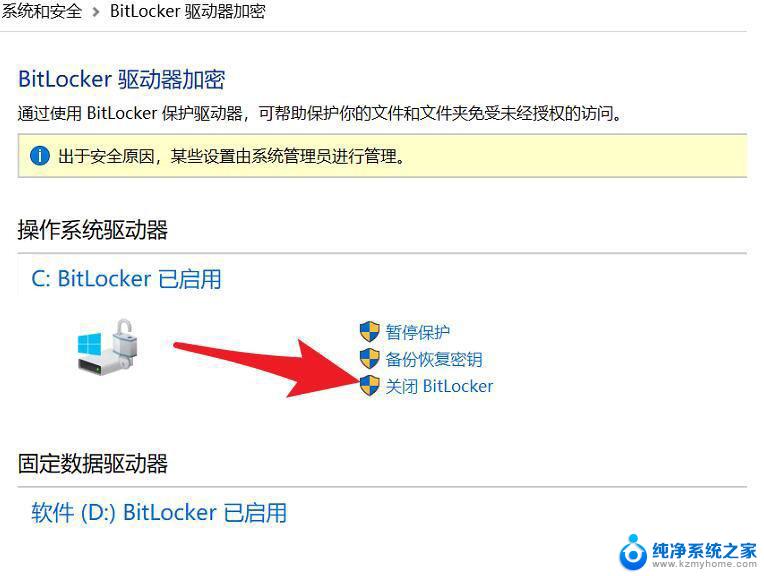
5、出现关闭界面之后,点击关闭,输入密码啥的就可以了。
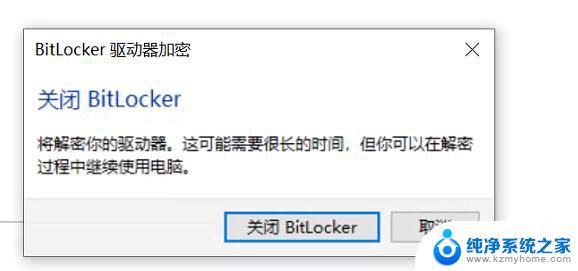
6、解密进行中,我们等待一下就可以了!
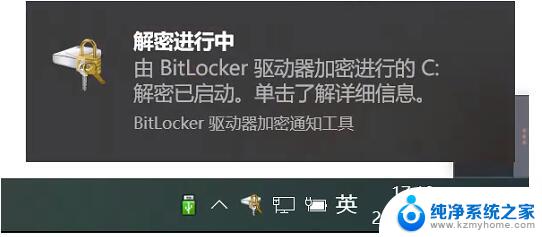
到此Win10系统磁盘Bitlocker解密成功!
以上就是关于C盘启动BitLocker找不到指定程序的全部内容,如果有出现相同情况的用户,可以按照以上方法解决: