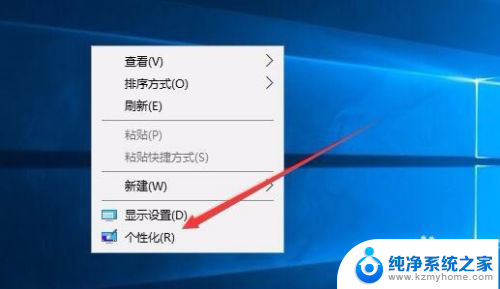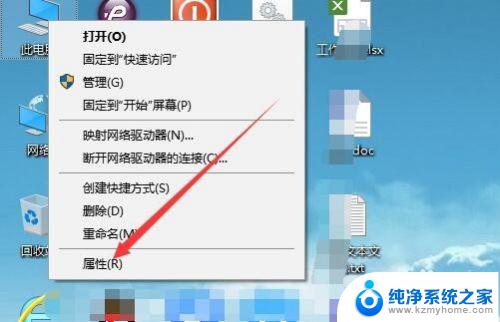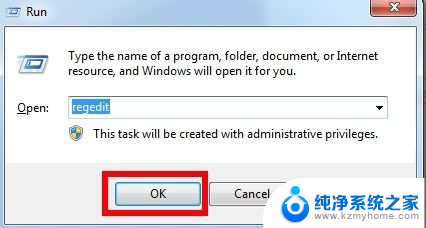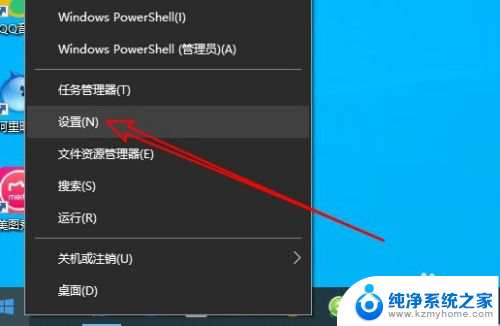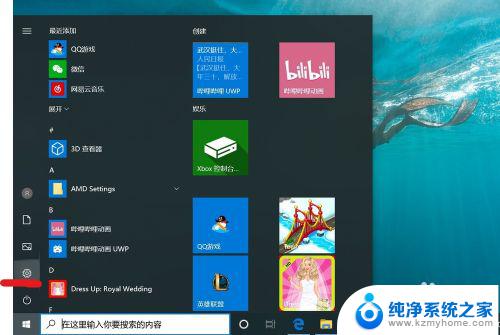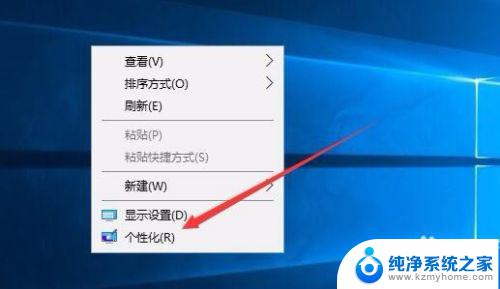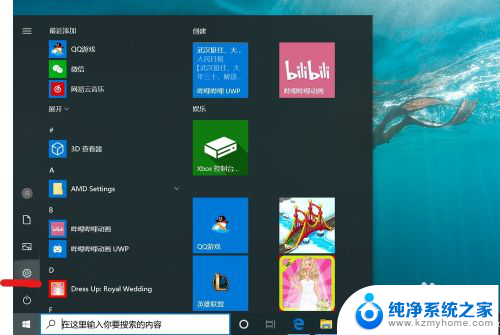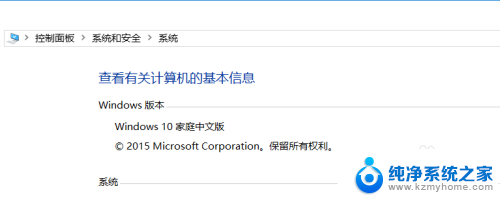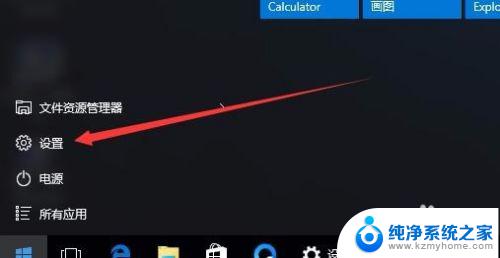win10用户账号密码保护怎么解除 win10系统如何取消密码保护
在日常使用电脑的过程中,我们经常会设置密码保护来保障个人信息的安全,然而有时候,我们可能会觉得输入密码过于繁琐,想要取消密码保护。在win10系统中,取消密码保护并不复杂,只需按照一定步骤进行操作即可。接下来就让我们一起来了解win10用户账号密码保护如何解除,以及win10系统如何取消密码保护。
操作方法:
1.电脑左下角右键点击windows图标菜单找到“控制面板”,点击“控制面板”。如图所示
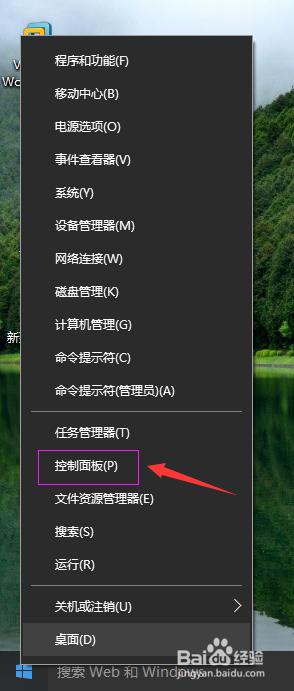
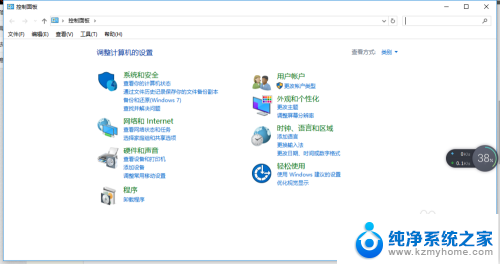
2.在“控制面板”主界面找到“用户账户”选项,如下图所示
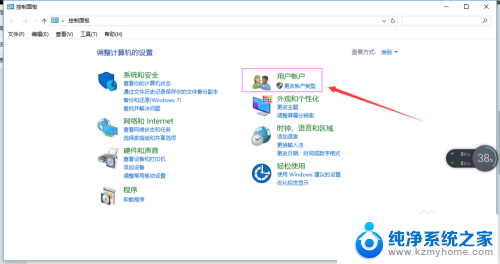
3.点击“用户账户”选项,进入“用户账户”界面,如图
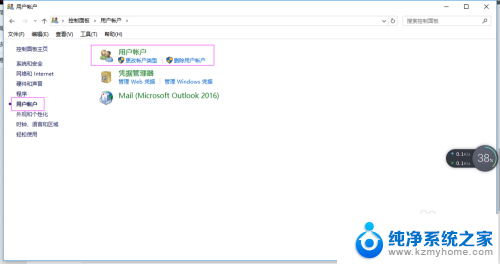
4.点击“用户账户”进入“配置高级用户配置属性”选项,如下图所示
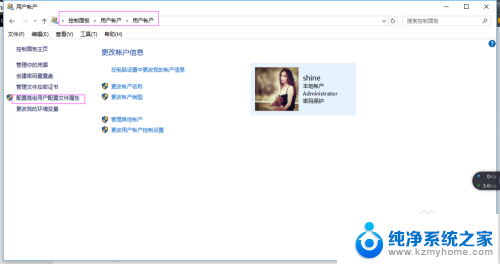
5.找到“更改账户信息”下的“在电脑设置中更改我的账户信息”,点击该处。进入“设置”界面,如图
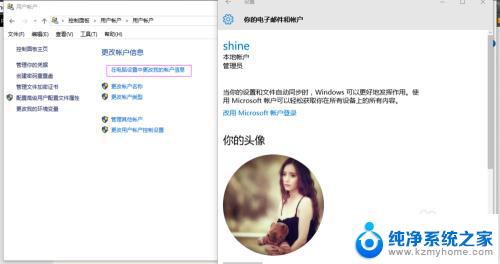
6.在“设置”左边菜单栏找到“账户”——“登陆选项”——“密码”——“更改”,然后。输入电脑现有密码
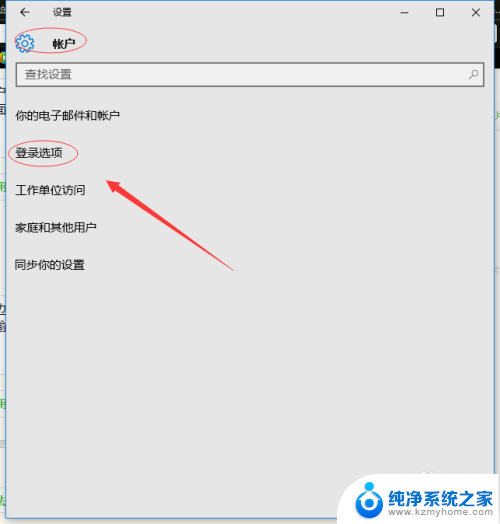
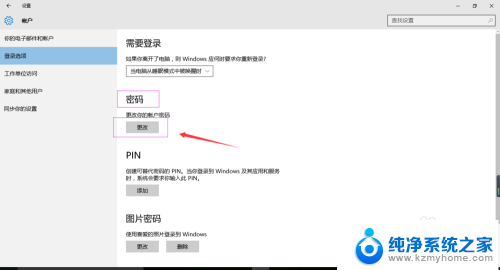
7.输入现有密码之后,不输入新密码,就默认为空密码,这样就可以直接登陆系统中
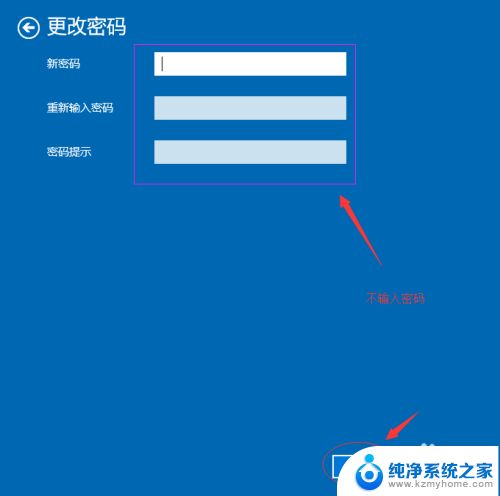
以上就是如何解除win10用户账号密码保护的全部内容,如果你也遇到了同样的情况,请参照小编的方法来处理,希望这对大家有所帮助。