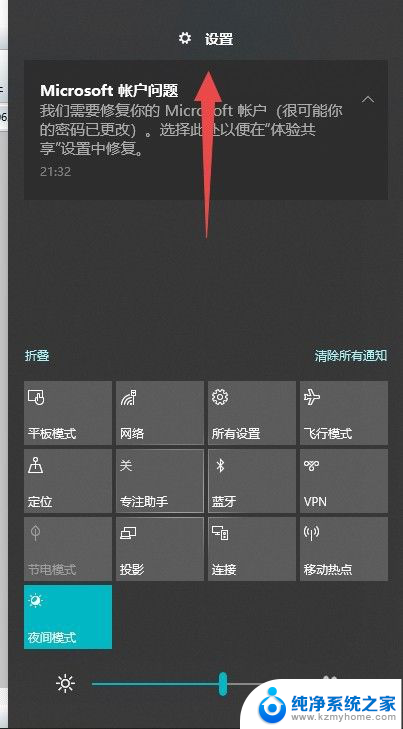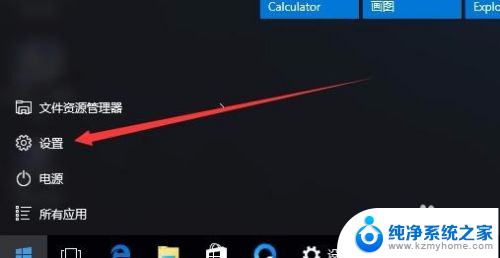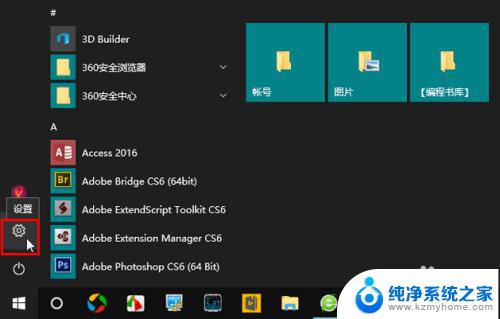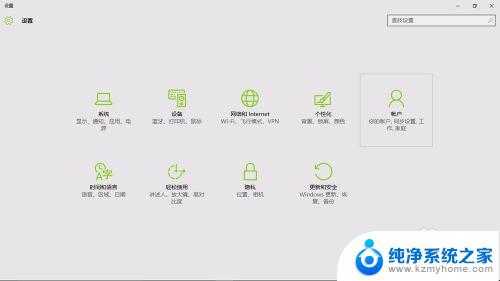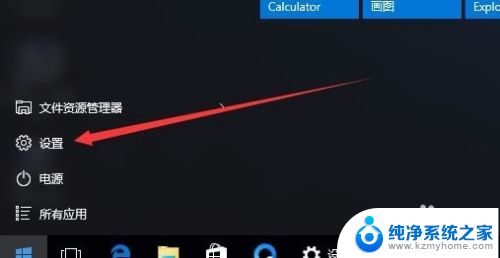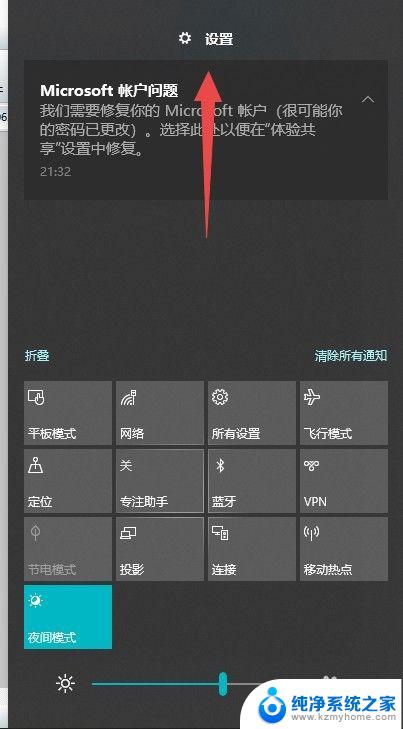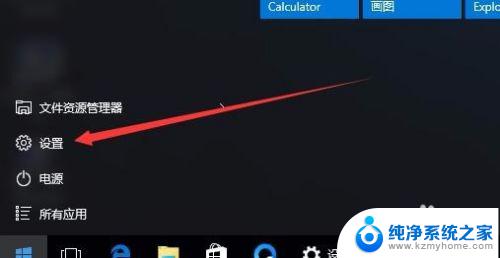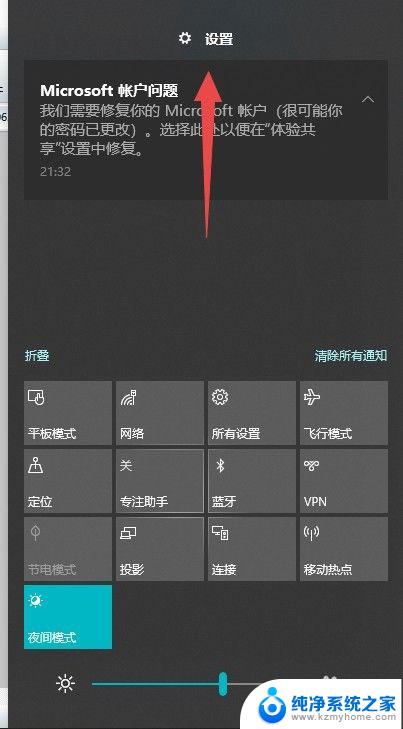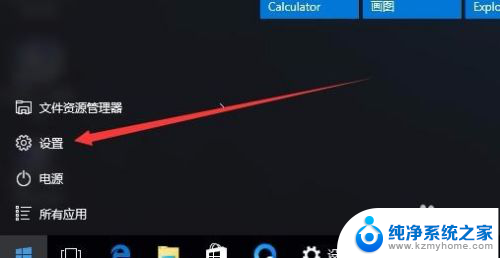电脑锁屏密码锁定状态怎样解除 Win10如何设置锁屏密码
更新时间:2023-11-30 17:09:02作者:yang
电脑锁屏密码锁定状态怎样解除,电脑锁屏密码是我们保护个人信息安全的重要手段之一,但有时候我们可能会忘记或输入错误密码导致锁定状态,我们应该如何解除电脑锁屏密码的锁定状态呢?对于Win10系统用户来说,设置锁屏密码是一项简单却必不可少的操作。接下来我们将探讨Win10系统如何设置锁屏密码,并分享解除锁定状态的方法。无论是初次使用Win10系统的新手,还是老手想要了解更多技巧的用户,本文将为您提供详细的指导和建议。
操作方法:
1.在Windows10系统桌面,点击开始按钮。在弹出的菜单中选择“设置”菜单项
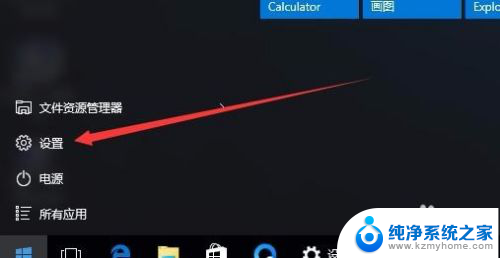
2.在打开的设置窗口中,点击“账户”图标
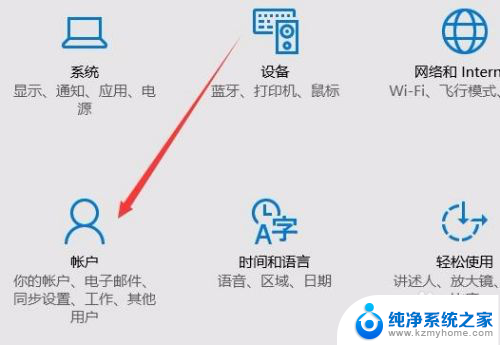
3.这时会打开账户窗口,点击左侧的“登录选项”窗口
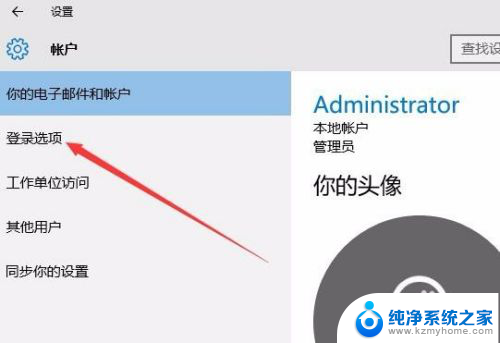
4.在右侧新打开的窗口中,点击“添加”按钮
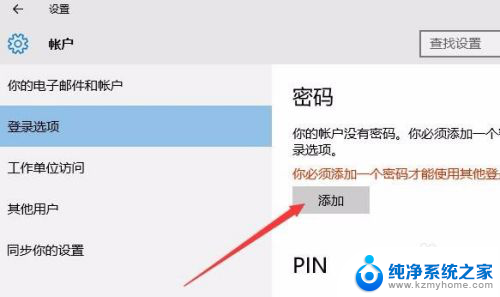
5.在弹出的创建密码窗口中,我们输入新的密码以及密码提示问题,最后点击下一步按钮。
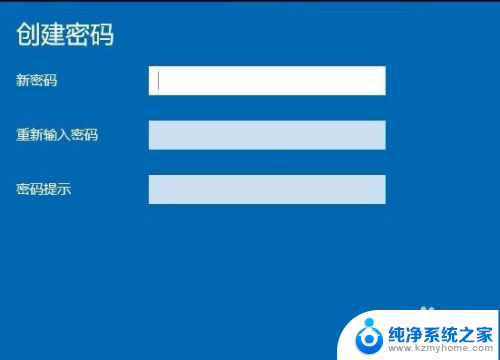
6.一会密码设置好了后,我们点击完成按钮即可。

7.在我们锁屏后,想要登录就需要输入密码才可以哦。

以上是解除电脑锁屏密码锁定状态的全部内容,如果你遇到了相同问题,可以参考本文中介绍的步骤来修复,希望对大家有所帮助。