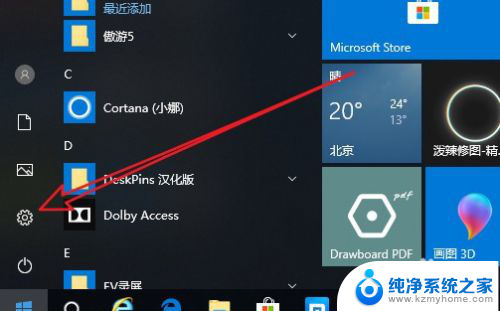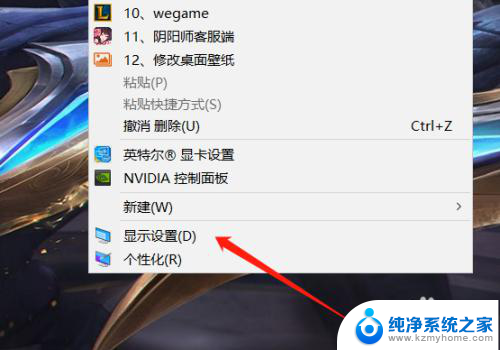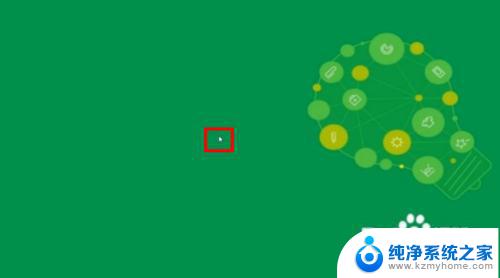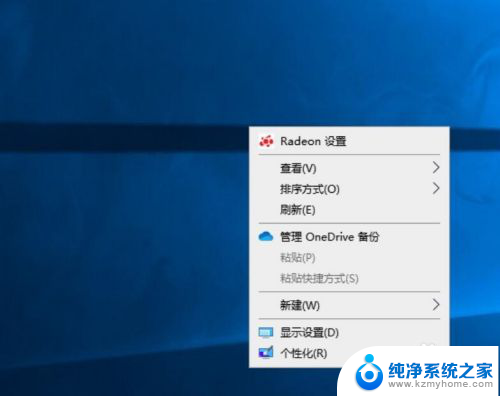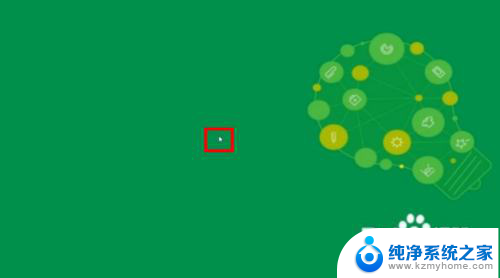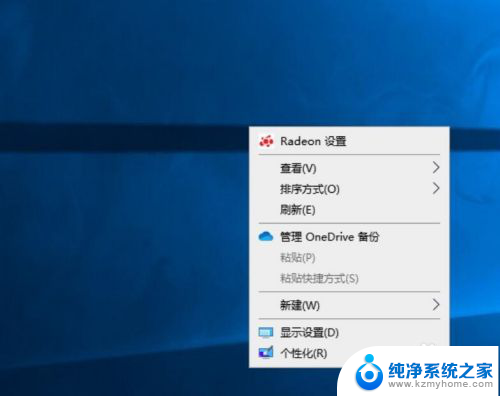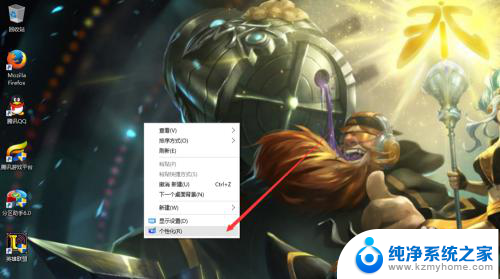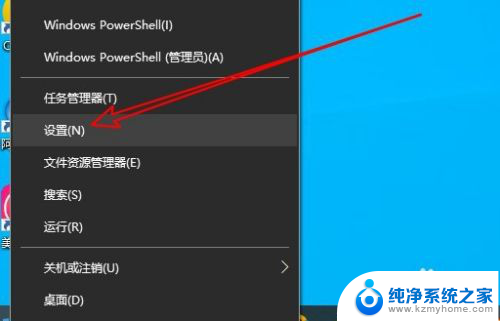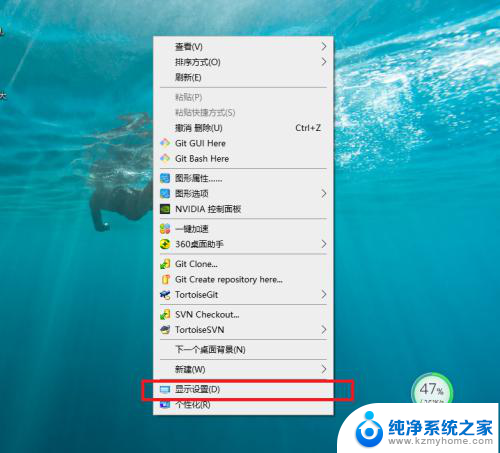电脑怎么设置hz win10桌面显示器的刷新率如何设置
更新时间:2023-12-25 17:43:36作者:yang
随着科技的不断发展,电脑已经成为了我们生活中不可或缺的一部分,而在使用电脑的过程中,显示器的刷新率设置对于我们的使用体验来说也是非常重要的。尤其是在Win10操作系统中,如何设置显示器的刷新率成为了许多用户关注的问题。在本文中我们将探讨电脑如何设置Hz以及Win10桌面显示器的刷新率如何设置,帮助大家更好地了解和应用这些知识。
具体步骤:
1.选择桌面空白处,右击选择控制面板
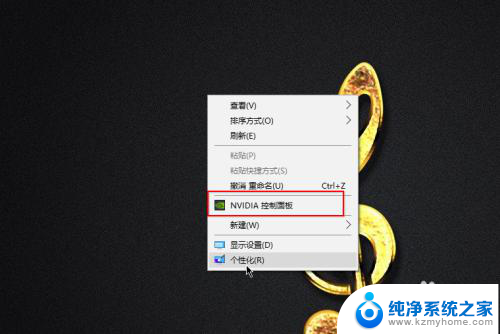
2.随后,选择显示中的更改分辨率
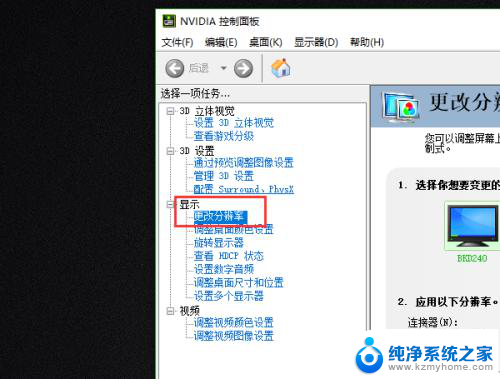
3.在右侧可以选择分辨率,同样hz数也是在这里更改的
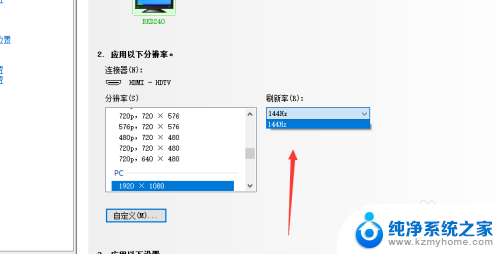
4.一般我们选择第一个,选择分辨率后。系统会帮你识别出你计算机的hz数值进行选择
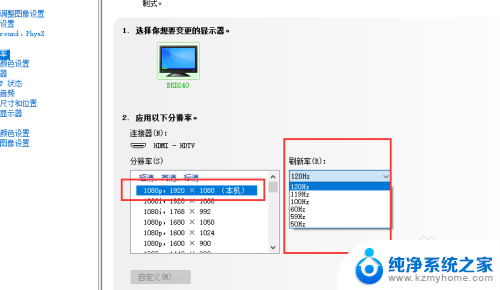
5.144hz是电竞显示器才有的,同时在右侧是可以选择你的计算机显示的
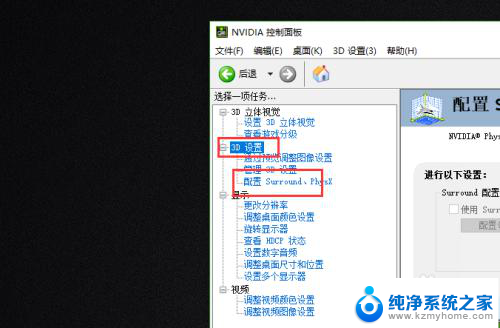
6.在下方我们可以可以自定义分辨率
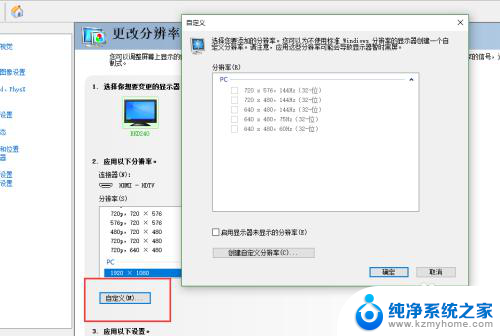
7.一个是独立显卡,一个集显
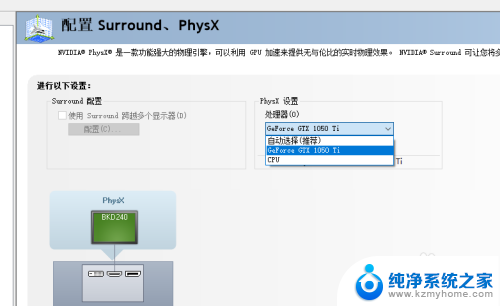
以上就是电脑设置屏幕刷新率的全部内容,如果你也遇到了同样的问题,可以参照小编的方法来处理,希望对大家有所帮助。