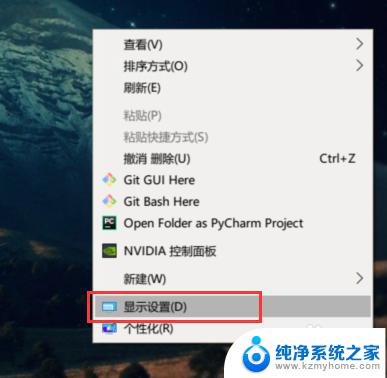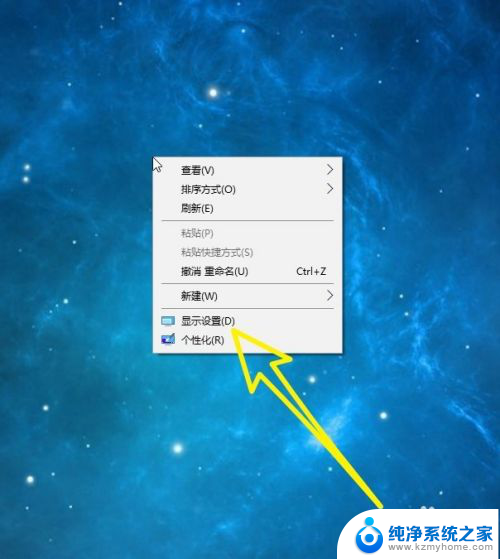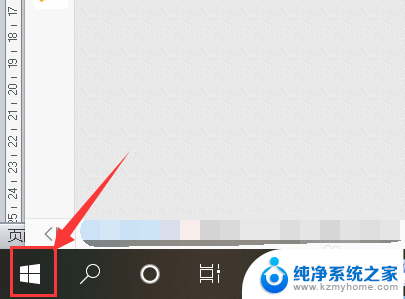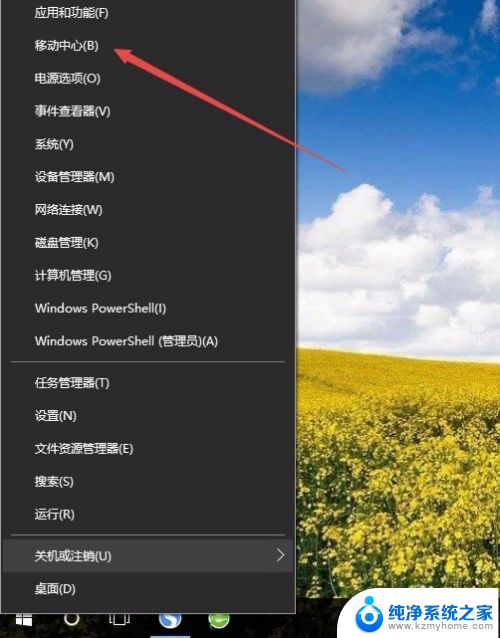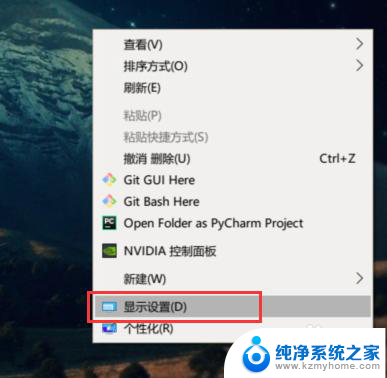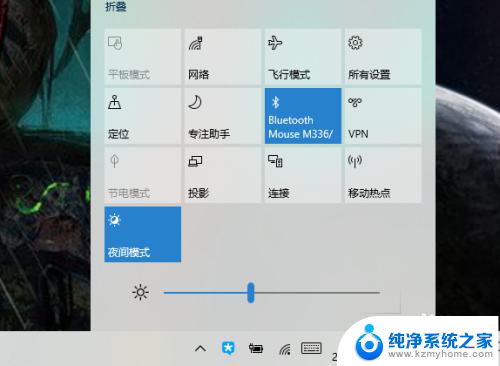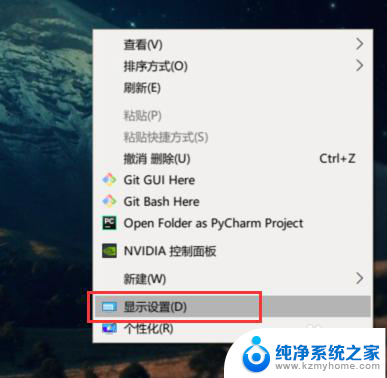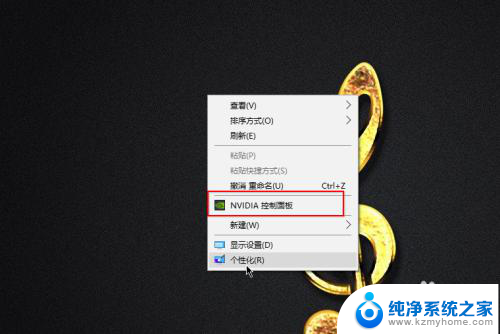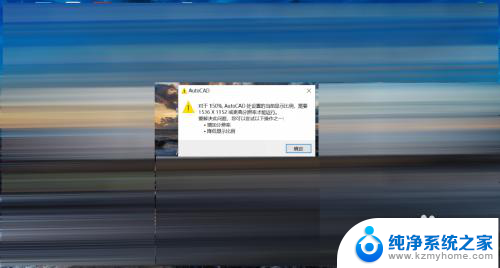windows10怎么设置显示器 Windows10 如何设置外接显示器
更新时间:2024-09-25 17:59:45作者:jiang
Windows10是目前广泛应用的操作系统之一,许多人在日常工作中都会选择连接外接显示器来扩展屏幕空间,提高工作效率,在Windows10中如何设置外接显示器呢?通过简单的操作,我们可以轻松实现外接显示器的设置和调整,让屏幕显示更加清晰和舒适。接下来让我们一起来了解Windows10如何设置外接显示器的方法吧。
操作方法:
1.在桌面点击右键,在右键菜单选择”显示设置“。打开显示设置对话框。
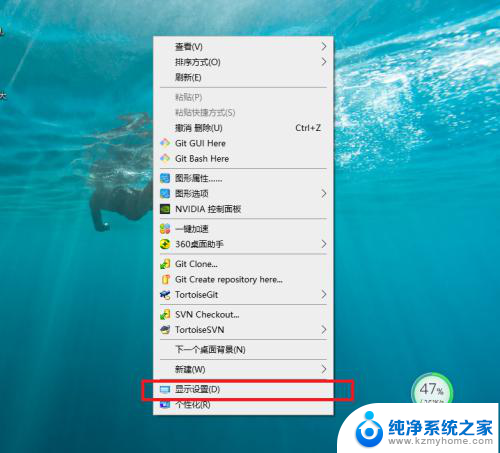
2.在显示设置对话框,点击左侧的”屏幕“。在右侧的设置区域,我们可以选择不同的显示器分辨率。
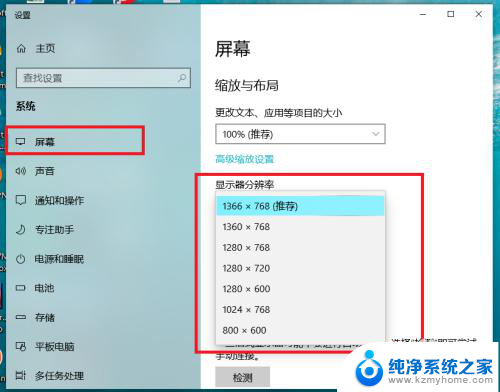
3.打开高级显示设置对话框:拖动鼠标到屏幕设置对话框下方,点击“高级显示设置”。
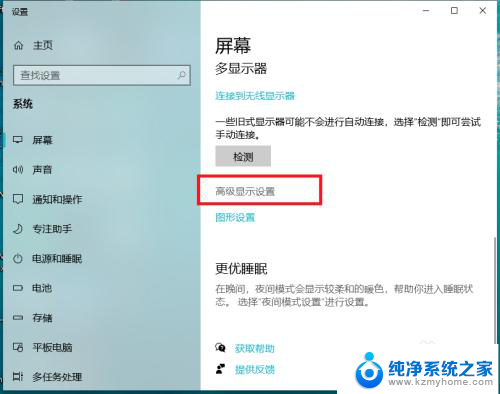
4.在高级显示设置对话框,我们可以设定屏幕的刷新频率。
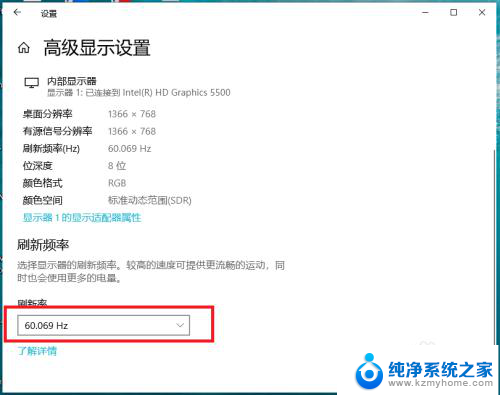
以上就是windows10怎么设置显示器的全部内容,如果有遇到这种情况,那么你就可以根据小编的操作来进行解决,非常的简单快速,一步到位。