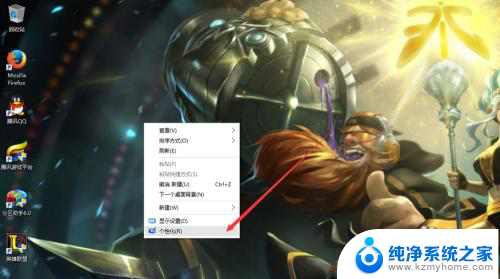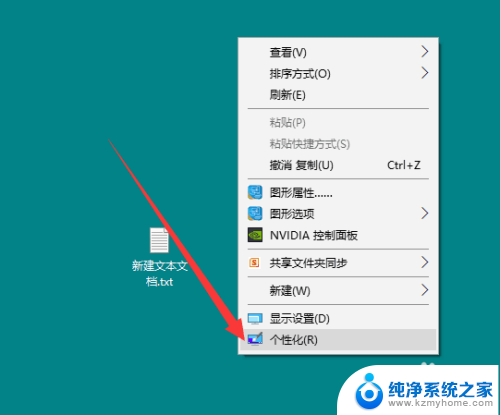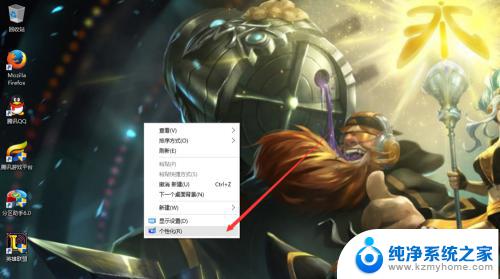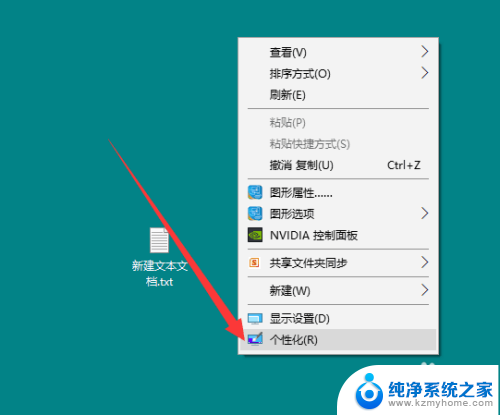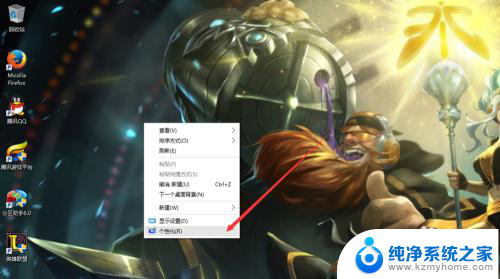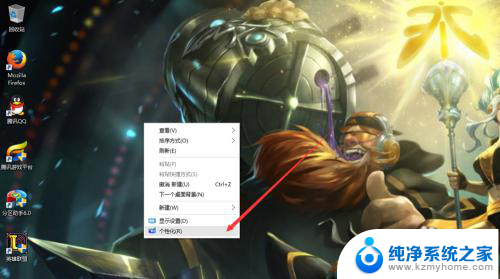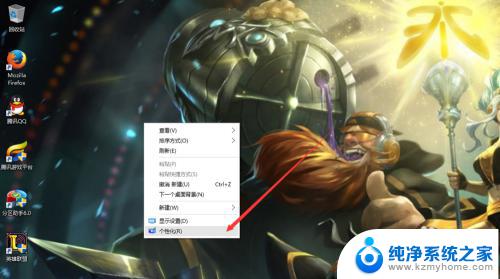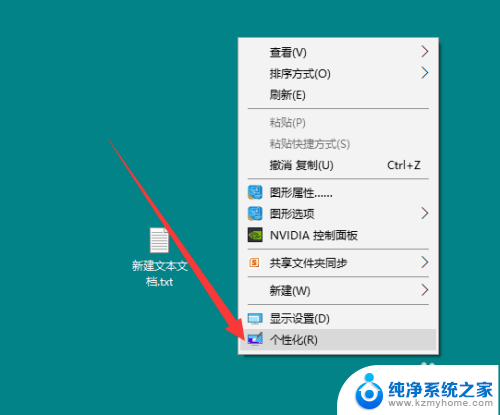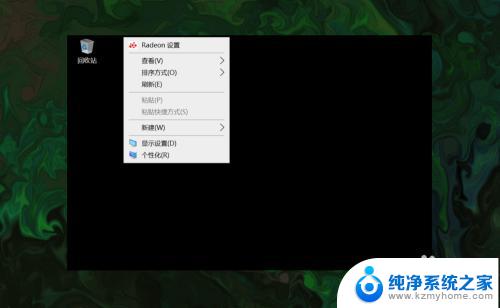w10如何把此电脑放到桌面 win10如何设置此电脑在桌面显示
更新时间:2024-05-09 10:02:00作者:jiang
在使用Windows10操作系统的过程中,有时候我们可能会希望将此电脑快捷方式放置到桌面上,以便更快捷地访问电脑中的文件和程序,要实现这一操作,只需简单的几步即可完成设置。通过以下指南,您将学会如何将此电脑放到桌面上,并且可以根据个人喜好对桌面进行个性化设置,让您的工作更加高效和便捷。愿这篇文章能够帮助到您!
方法如下:
1.首先,我们可以看到我的桌面是没有“此电脑”的快捷方式的。我们点击右键,选择“个性化”,如图。
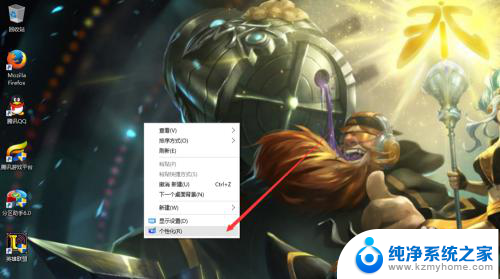
2.然后进入个性化,我们选择“主题”。
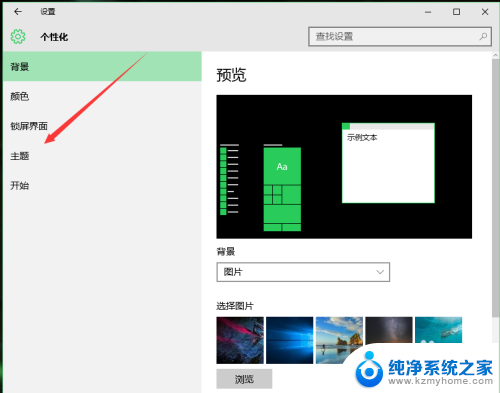
3.在主题下面,我们可以看到相关的设置中,有几个选项,我们找到“桌面图标设置”,点击进入。
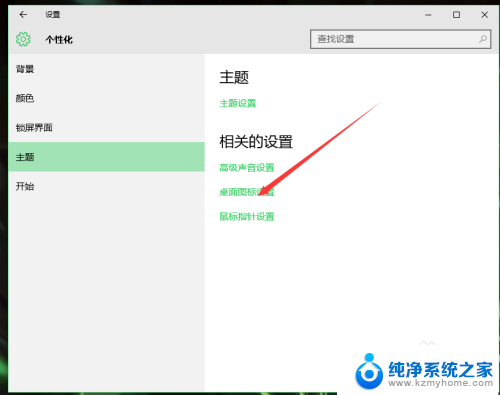
4.进入之后,我们可以看到熟悉的界面了,我们选中“计算机”。
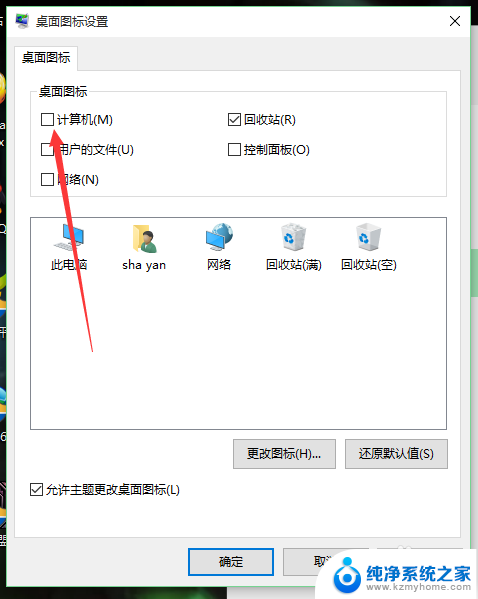
5.选择好之后,我们点击右下角的应用,再点击确定。
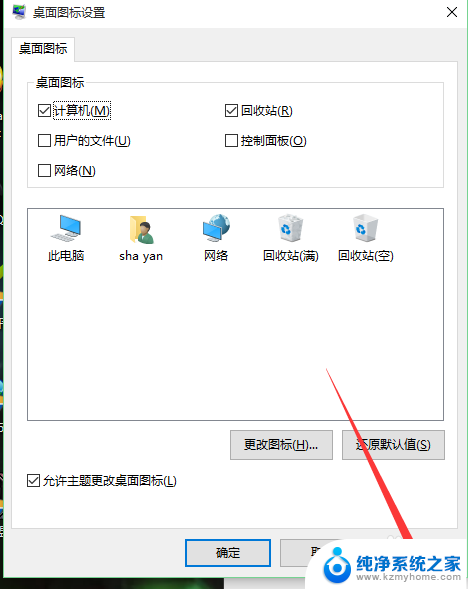
6.再次回到桌面的时候,我们可以看到此电脑已经在我们的桌面上了。

以上就是w10如何将此电脑放到桌面的全部内容,碰到同样情况的朋友们赶紧参照小编的方法来处理吧,希望能够对大家有所帮助。