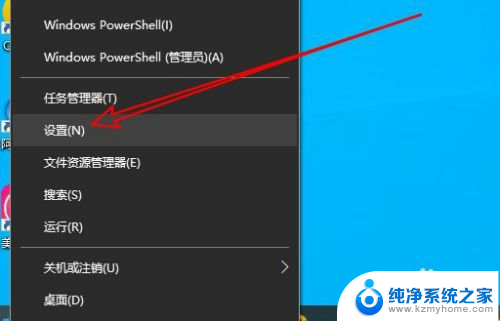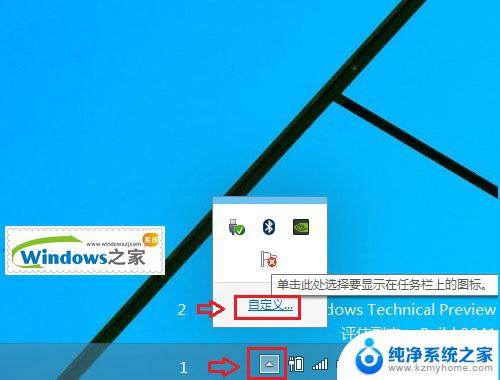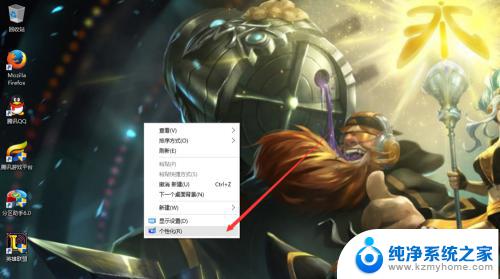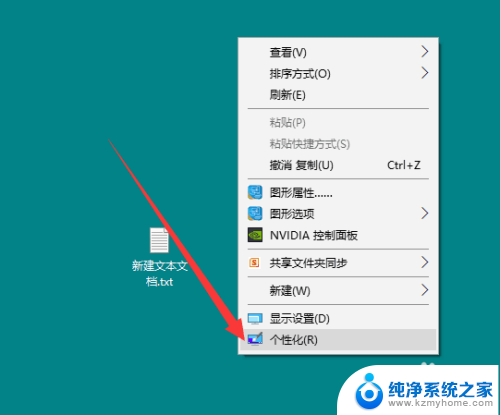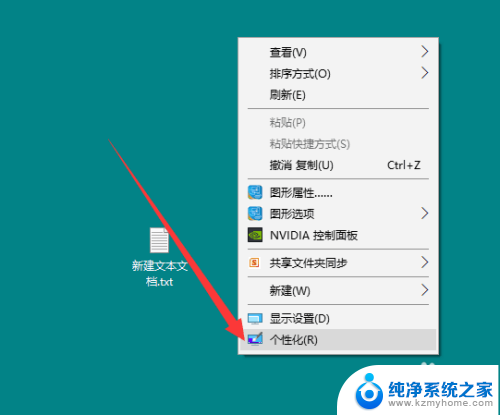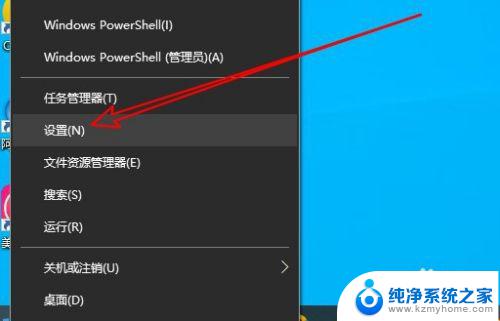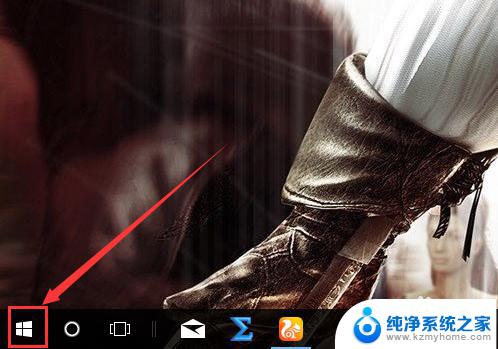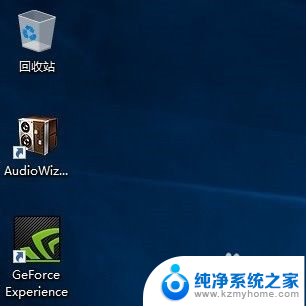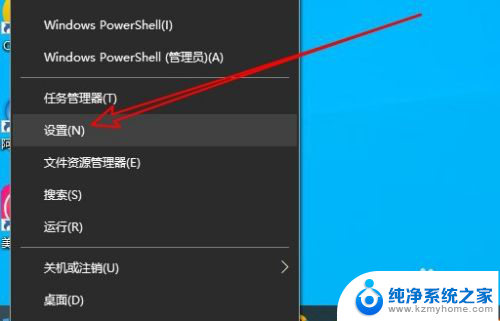笔记本如何显示桌面图标 Win10桌面图标怎么设置显示
Win10操作系统是目前广泛使用的系统之一,其桌面图标的设置也备受关注,在Win10系统中,我们可以通过简单的操作来设置桌面图标的显示方式。通过调整图标的大小、排列方式和显示内容,可以使桌面更加整洁和方便使用。下面我们就来详细了解一下笔记本如何显示桌面图标,以及Win10桌面图标的设置方法。愿这些小贴士能够帮助您更好地利用Win10系统。
具体方法:
1.在Windows10系统桌面,右键点击屏幕左下角的开始按钮。在弹出菜单中选择“设置”的菜单项。
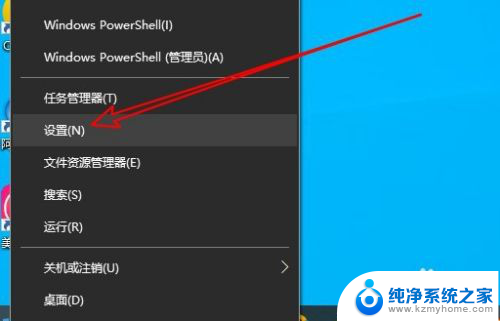
2.然后在打开的Windows10的设置窗口中点击“个性化”的图标。
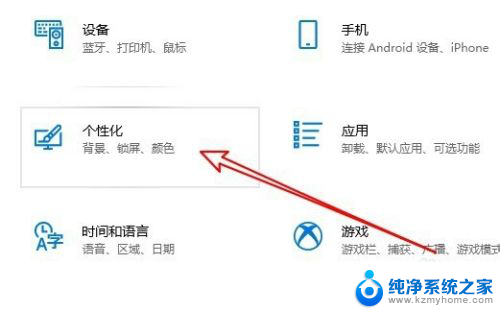
3.接着在打开的个性化的窗口中点击左侧边栏的“主题”菜单项。
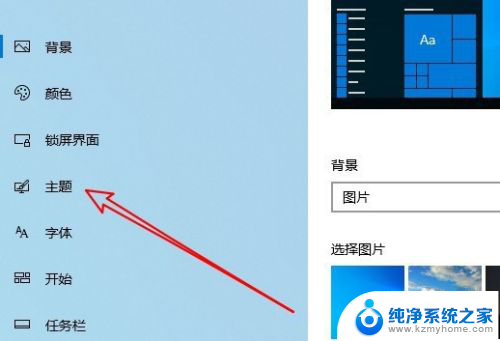
4.然后在右侧的窗口中点击“桌面图标设置”的快捷链接。
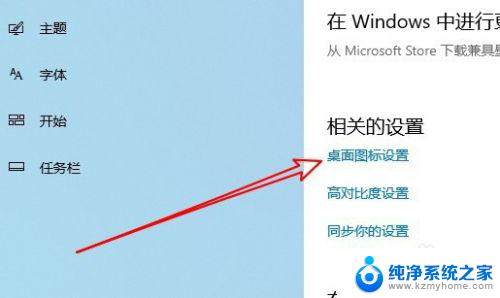
5.这时会打开桌在图标设置的窗口,在窗口中勾选桌面图标前面的复选框。最后点击确定按钮就可以了。
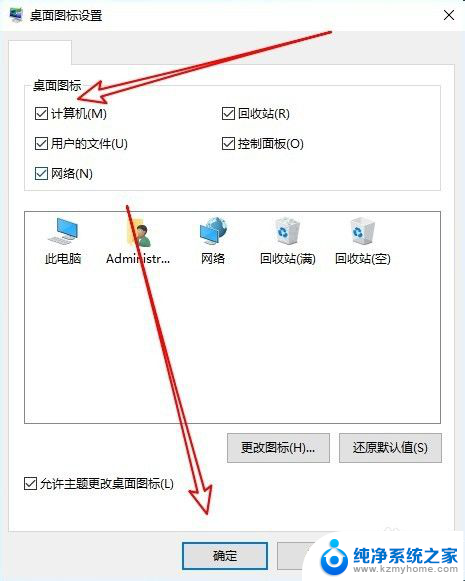
6.总结:
1、首先打开Windows10的设置窗口
2、然后点击窗口中的个性化的图标
3、在打开的主题窗口点击桌面图标设置
4、接着在桌面图标窗口勾选要显示的图标
以上是关于如何在笔记本上显示桌面图标的全部内容,如果你遇到这种情况,可以按照以上步骤解决,非常简单快速。