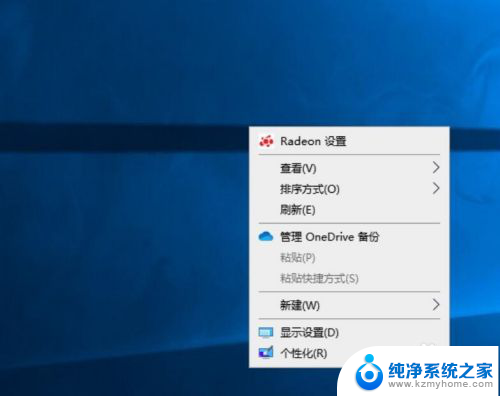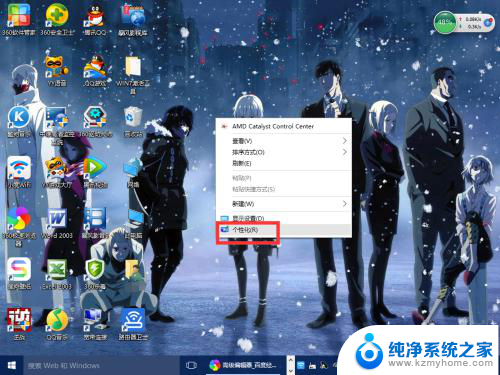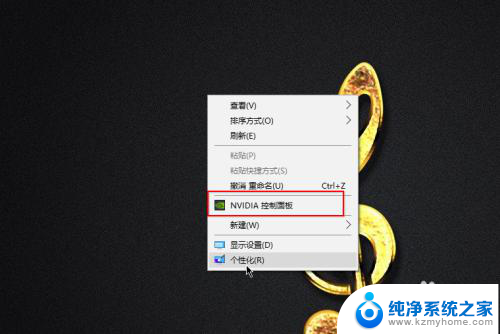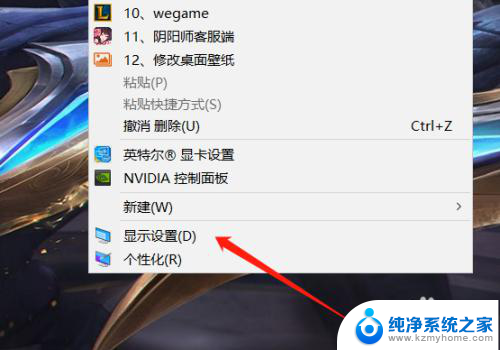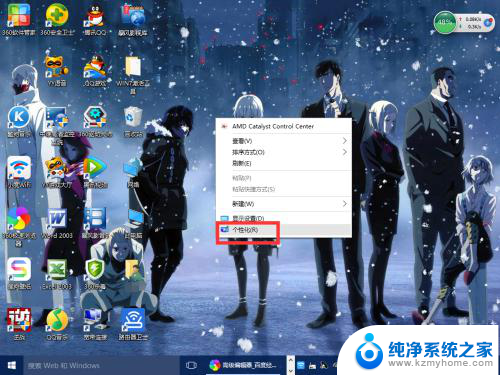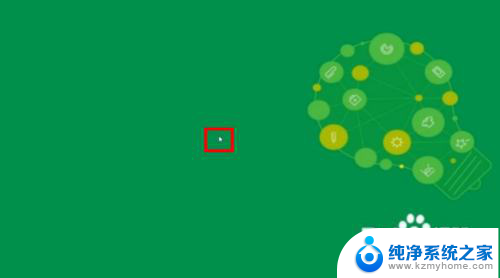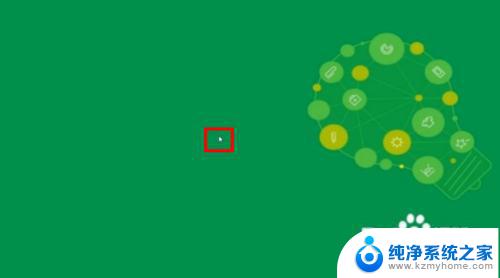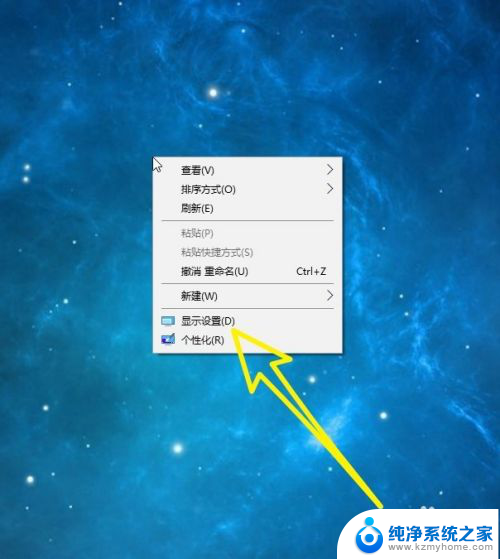电脑显示频率怎么调 Win10怎么调整显示器刷新率
在使用电脑时,显示频率是一个非常重要的参数,它直接影响到显示器显示画面的流畅度和清晰度,而在Win10系统中,调整显示器的刷新率也是一项必不可少的操作。通过调整显示频率,可以让显示器适应不同的场景需求,如提高游戏画面的流畅度或是减少视频播放时的卡顿现象。下面我们来看看Win10系统中如何调整显示器的刷新率。
具体方法:
1.在Windows10系统桌面,点击左下角的开始按钮。在弹出的开始菜单中点击“设置”图标
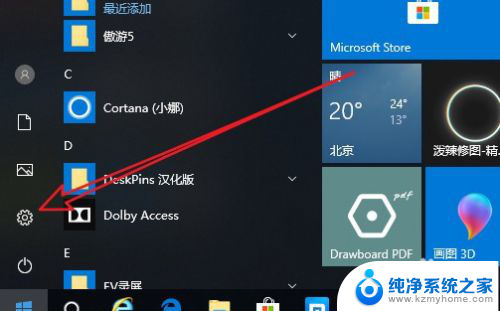
2.接下来在打开的Windows设置窗口中,我们点击“系统”图标。
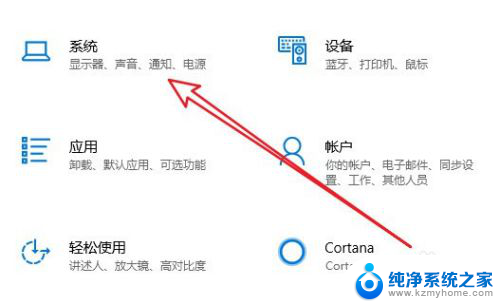
3.这时就会打开Windows10的系统设置窗口,点击左侧边栏的“显示”菜单项。
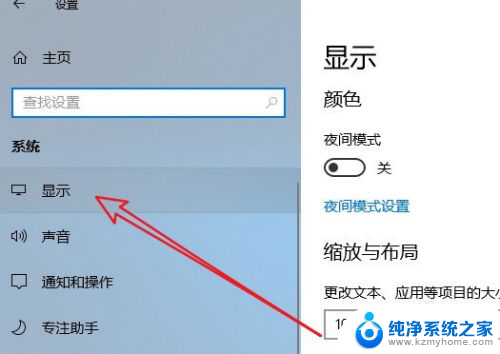
4.在右侧的窗口中找到“高级显示设置”快捷链接。
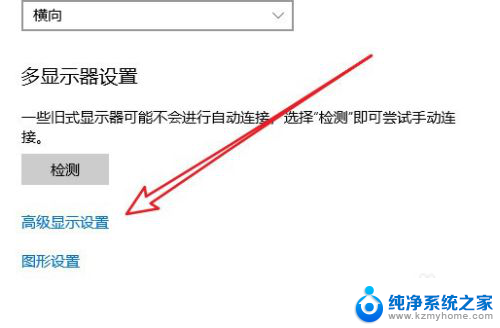
5.这时就会弹出一个显示信息的窗口,在窗口中我们点击“显示器1的显示适配器属性”快捷链接。

6.这时就会打开显示器的属性窗口,在窗口中我们点击“监视器”选项卡。
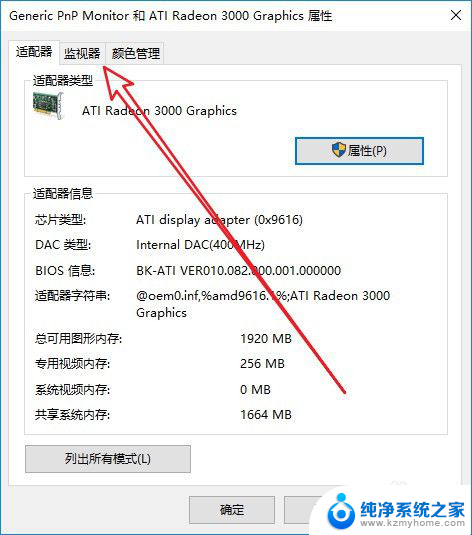
7.接下来在打开的监视器窗口中,我们点击下面的“刷新率”下拉按钮。在弹出菜单中选择相应的刷新率就可以了。

以上就是电脑显示频率调整的全部内容,如果你也遇到了同样的情况,可以参考我的方法来解决,希望对大家有所帮助。