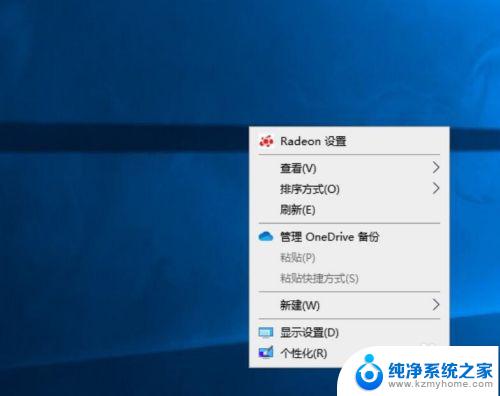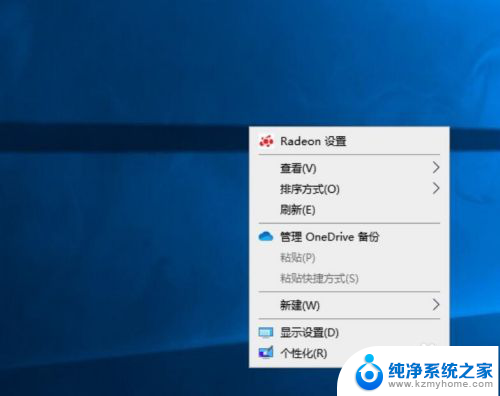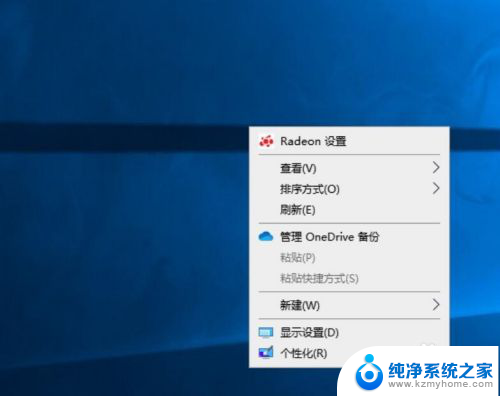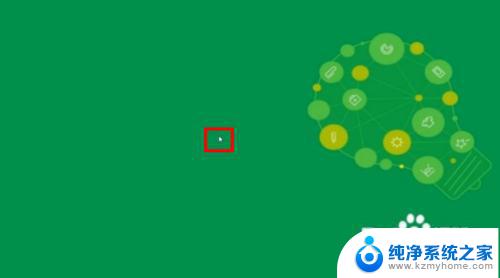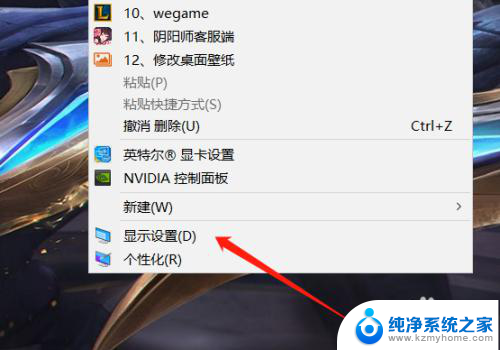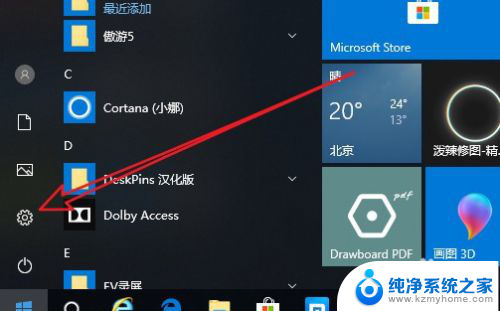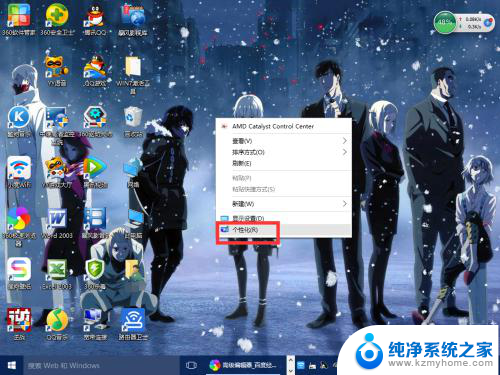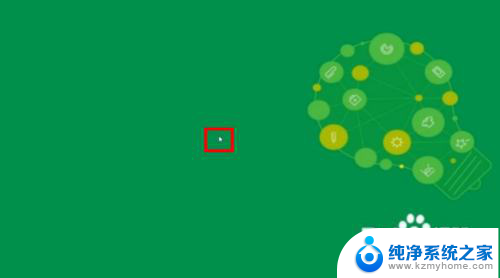怎么调整电脑刷新率 如何在Windows10上更改屏幕刷新率
更新时间:2023-12-15 10:02:00作者:jiang
在如今数字化时代,电脑已经成为了我们日常生活不可或缺的一部分,在使用电脑时,我们是否注意到了屏幕的刷新率对于图像显示的影响?屏幕刷新率是指每秒钟显示器更新图像的次数,它直接影响到我们在电脑上观看视频、玩游戏以及进行其他图像相关操作时的体验。在Windows10操作系统上,我们应该如何调整电脑的刷新率呢?本文将为大家介绍如何在Windows10上更改屏幕刷新率,以提升我们在电脑上的视觉享受。
具体步骤:
1.在桌面空白处右键,打开 菜单。
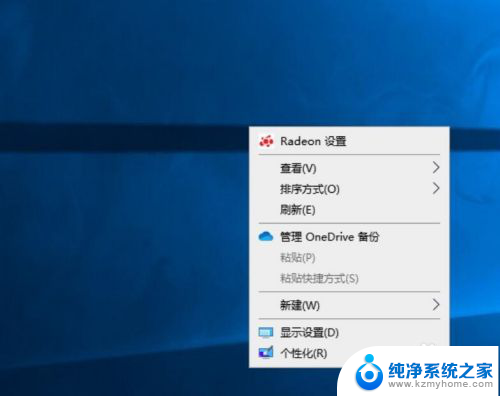
2.点击 显示设置(D)。
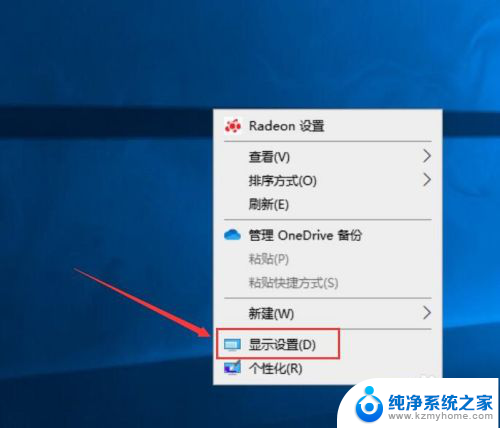
3.向下滑动页面至底部。
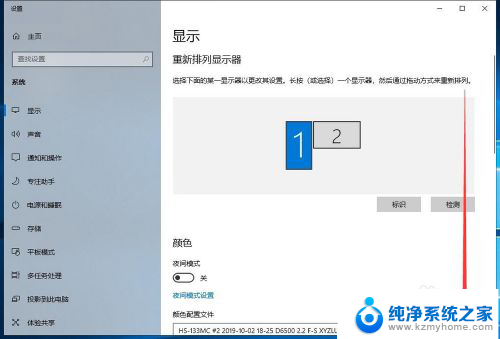
4.点击 高级显示设置。
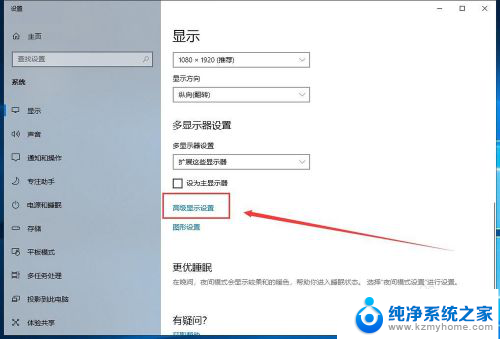
5.点击显示器下拉菜单。
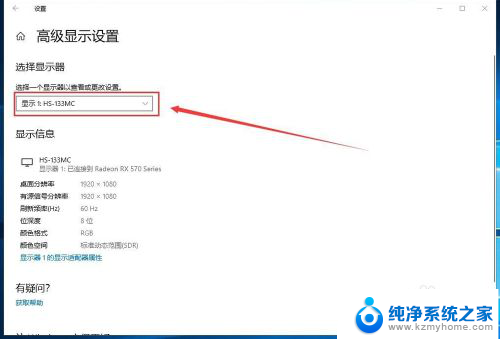
6.选择想要配置的显示器。
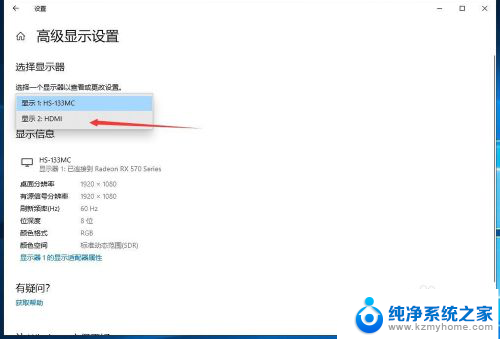
7.点击 显示器n的显示适配器属性。
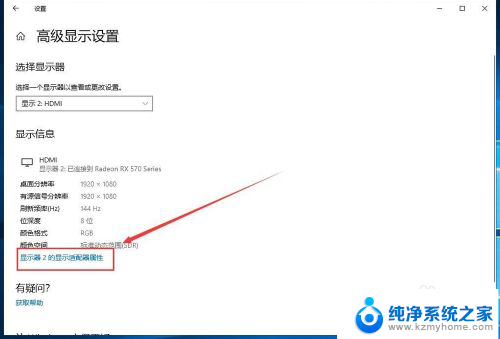
8.进入 监视器 标签。
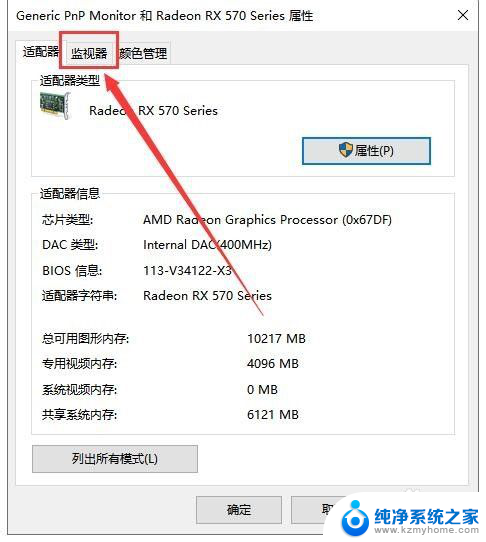
9.打开 屏幕刷新频率(S) 下拉菜单。
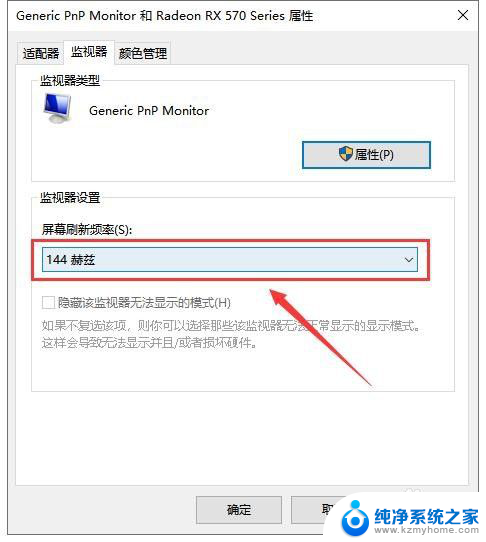
10.选择想要设置的刷新率。
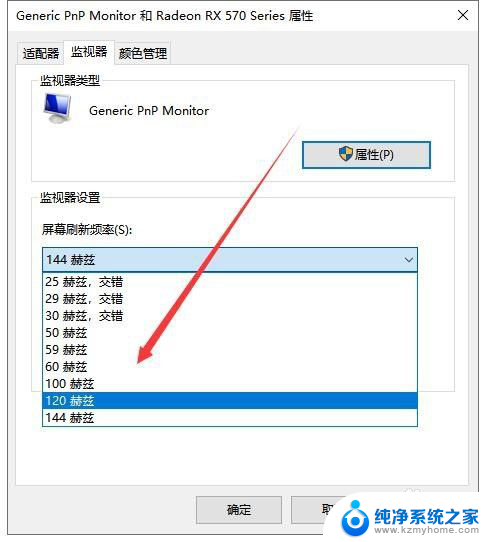
11.点击 确定 即可生效。
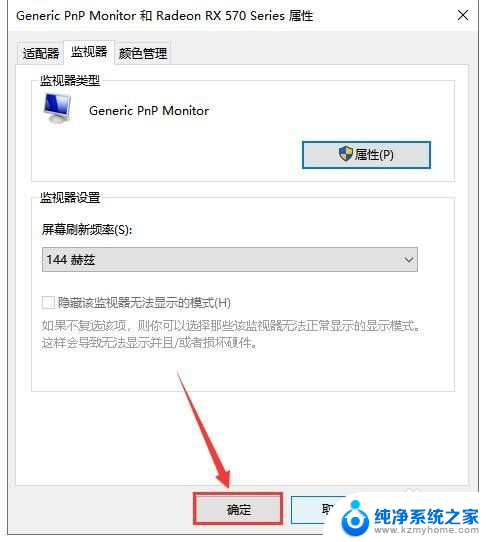
以上就是调整电脑刷新率的全部内容了,对于不清楚的用户,可以参考以上小编的步骤进行操作,希望能对大家有所帮助。