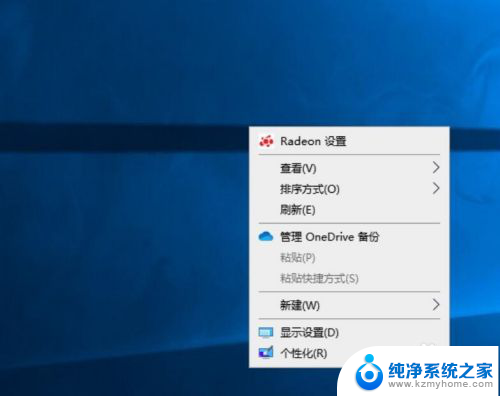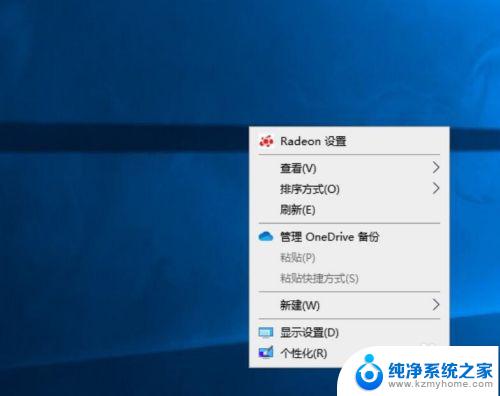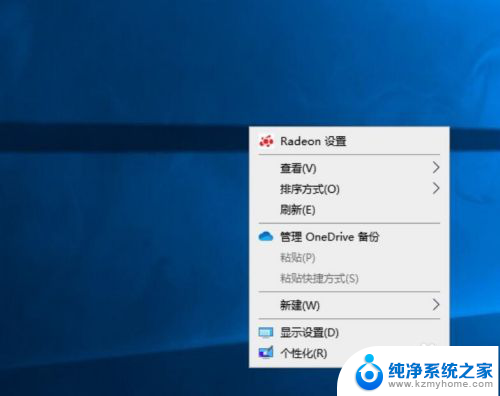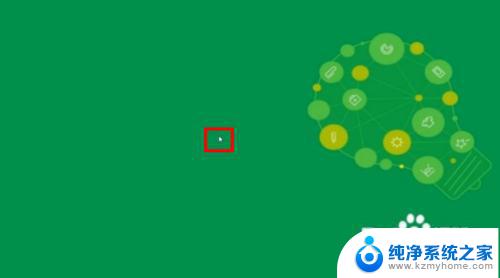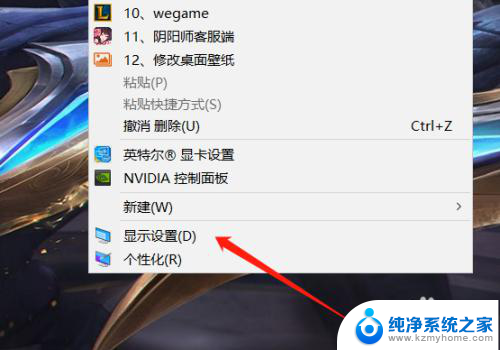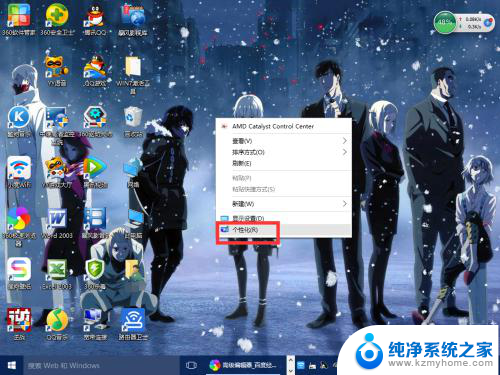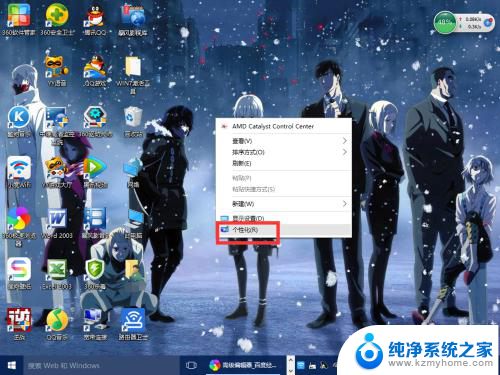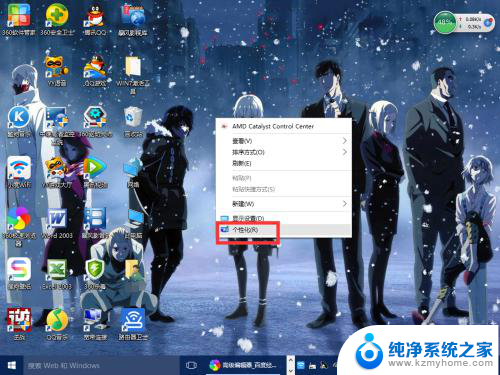win10屏幕刷新率在哪设置 Windows10更改屏幕刷新率的方法
更新时间:2025-04-07 14:47:16作者:xiaoliu
在使用Windows10操作系统时,有时候我们可能需要调整屏幕的刷新率以获得更流畅的显示效果,如何在Win10中设置屏幕的刷新率呢?接下来我们就来了解一下Windows10更改屏幕刷新率的方法。
具体步骤:
1.在桌面空白处右键,打开 菜单。
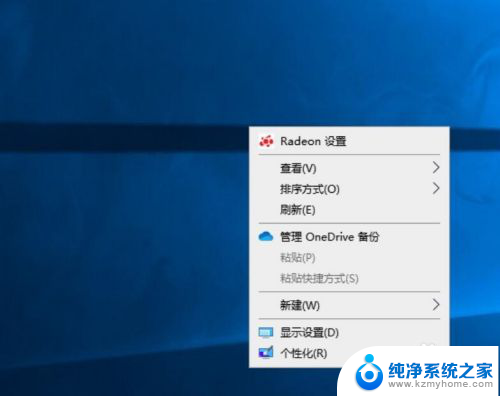
2.点击 显示设置(D)。

3.向下滑动页面至底部。

4.点击 高级显示设置。

5.点击显示器下拉菜单。

6.选择想要配置的显示器。

7.点击 显示器n的显示适配器属性。

8.进入 监视器 标签。

9.打开 屏幕刷新频率(S) 下拉菜单。
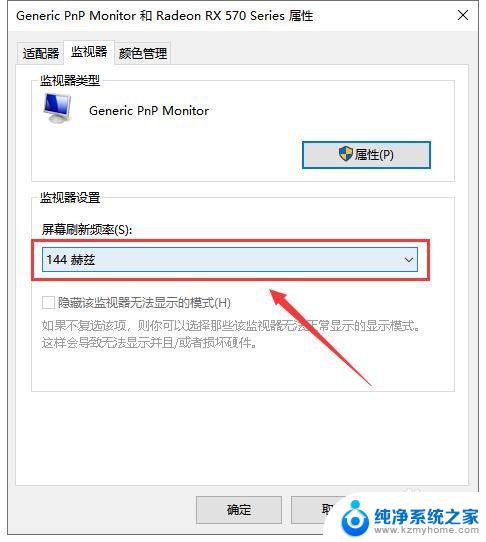
10.选择想要设置的刷新率。

11.点击 确定 即可生效。

以上就是win10屏幕刷新率在哪设置的全部内容,如果有遇到这种情况,那么你就可以根据小编的操作来进行解决,非常的简单快速,一步到位。