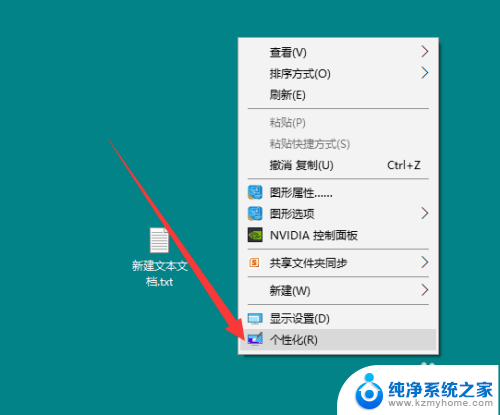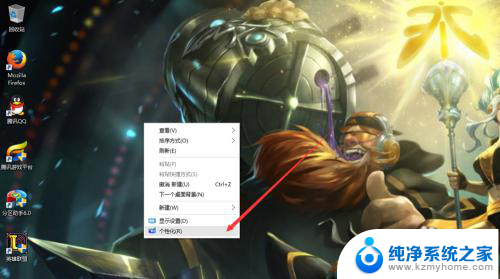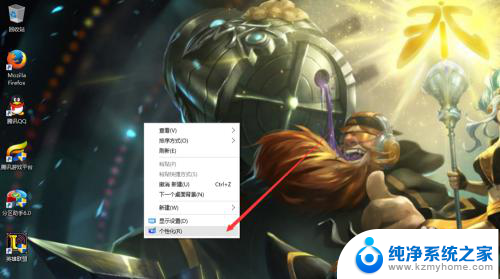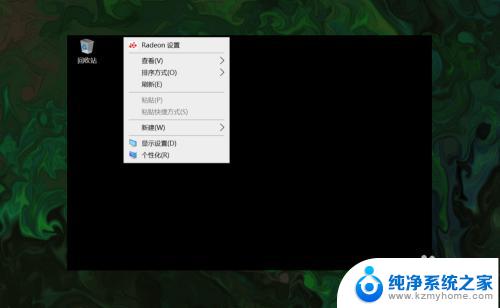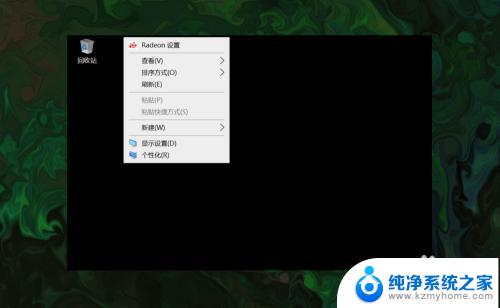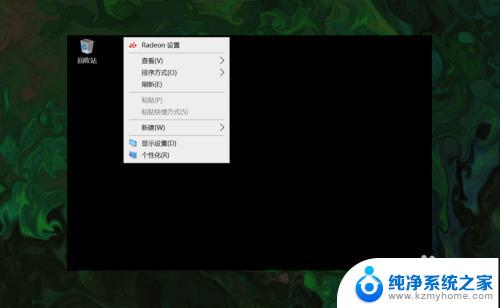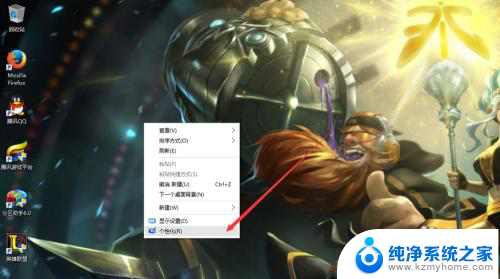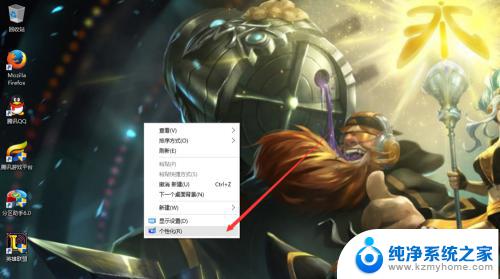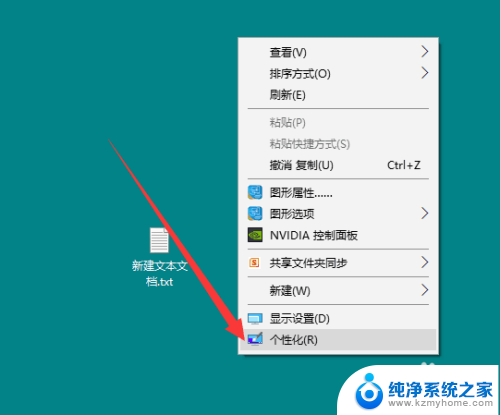笔记本怎么设置此电脑在桌面 win10如何调出此电脑(我的电脑)快捷方式
更新时间:2023-12-03 15:53:48作者:xiaoliu
在使用Windows 10操作系统的电脑上,许多人都希望能够在桌面上方便地找到此电脑(或称为我的电脑)的快捷方式,由于系统默认设置的更改,有些用户可能会发现在桌面上并没有此选项。不必担心我们可以通过简单的设置来调出此电脑的快捷方式,以方便我们快速访问和管理电脑中的文件和驱动器。接下来我将与大家分享如何设置Windows 10电脑桌面上的此电脑快捷方式。
具体方法:
1.打开电脑,直接进入到Windows10系统桌面。在桌面空白处点击鼠标右键。
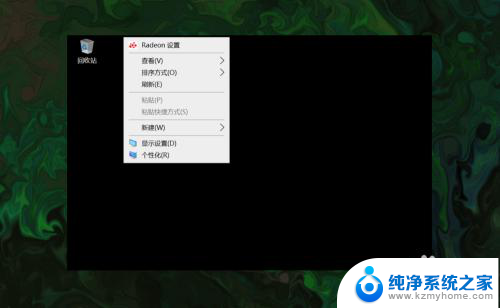
2.在右键菜单中选择个性化菜单,打开并进入个性化设置窗口。
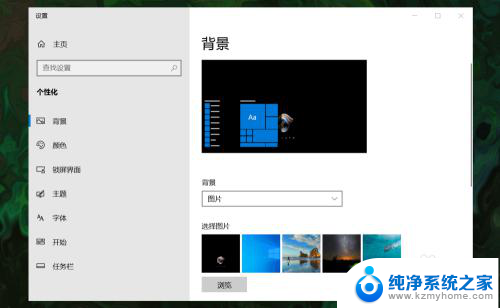
3.在左侧菜单中选择主题菜单,在右侧设置中找到桌面图标设置选项。
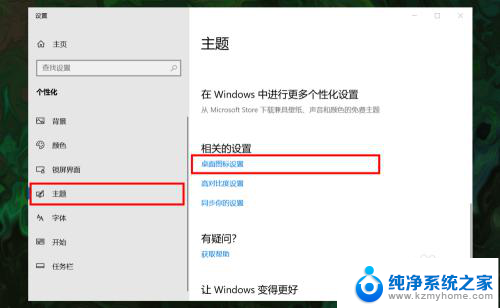
4.点击桌面图标设置选项打开桌面图标设置窗口,在下面找到计算机选项。
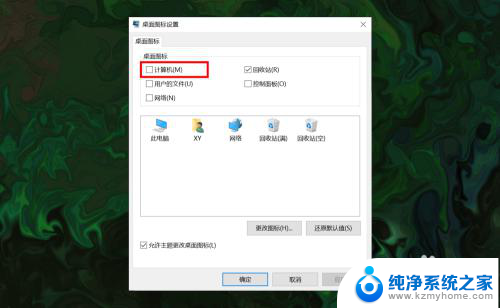
5.勾选计算机选项,然后在下面图标中选中此电脑图标。最后点击底部确定按钮。
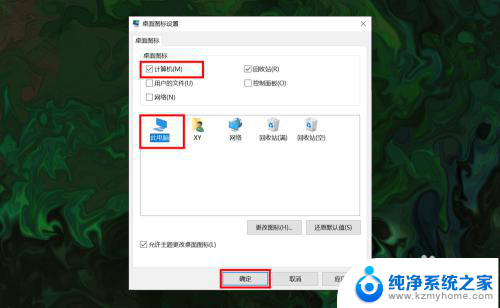
6.确定后返回到系统桌面就可以看到此电脑图标已经显示出来了,点击即可使用。
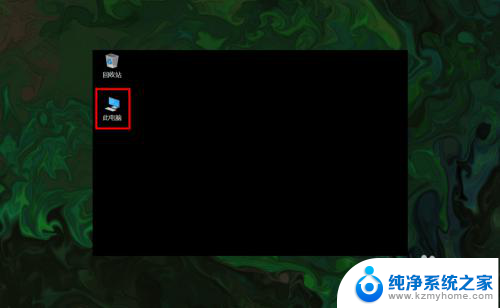
以上就是如何在桌面上设置笔记本电脑的全部内容,如果您遇到相同的问题,可以参考本文中介绍的步骤进行修复,希望这对您有所帮助。