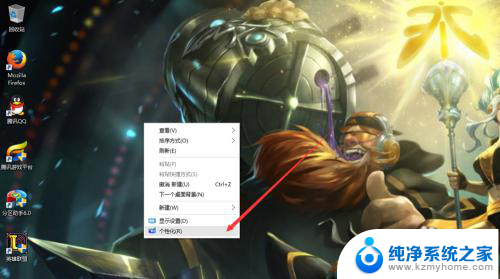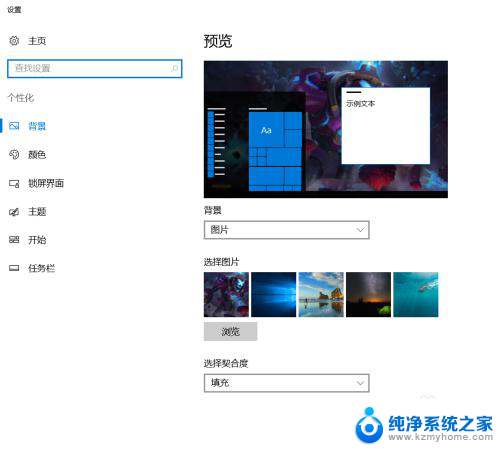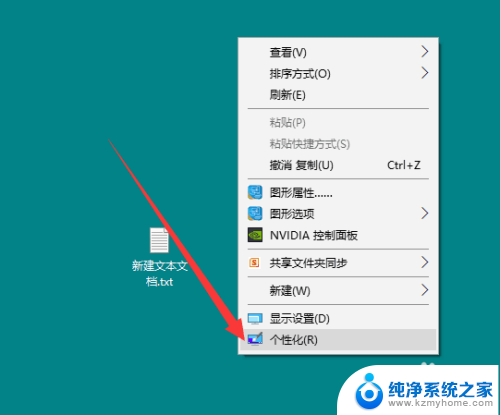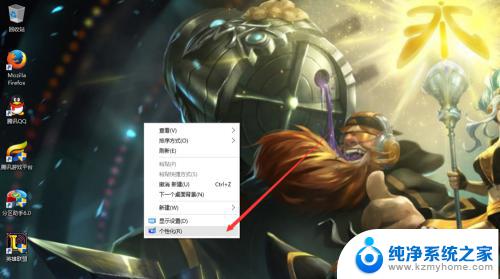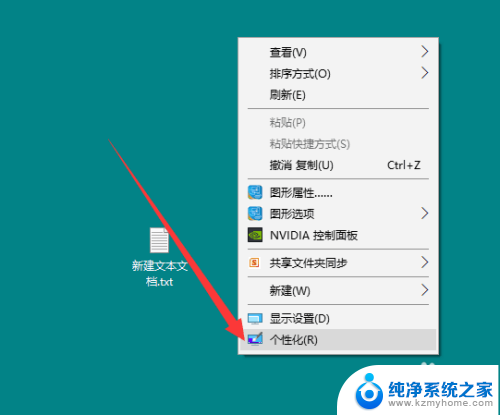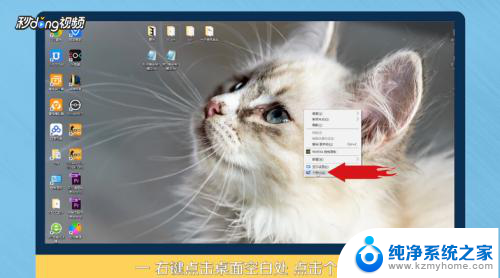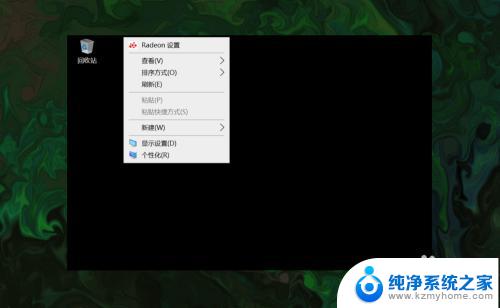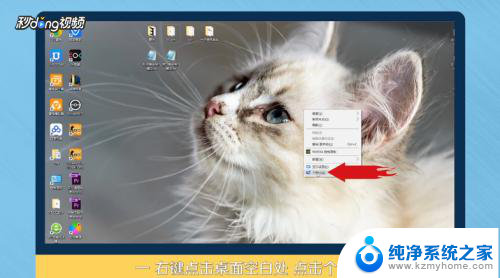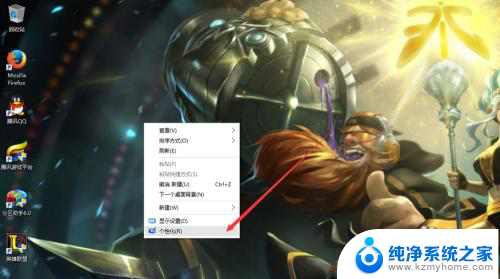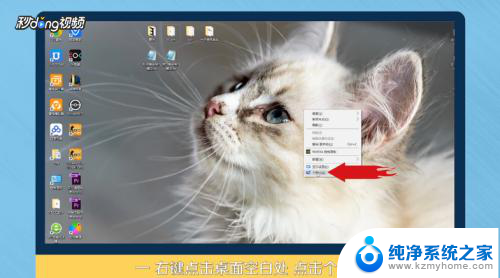win10设置此电脑在桌面 win10如何在桌面上添加此电脑(我的电脑)图标
更新时间:2023-10-02 13:57:53作者:jiang
win10设置此电脑在桌面,在使用Windows 10操作系统时,有时我们可能会感到不便,因为在桌面上找不到此电脑(或称我的电脑)的图标,幸运的是我们可以通过一些简单的步骤来解决这个问题。在本文中我们将介绍如何在桌面上添加此电脑的图标,使我们更方便地访问和管理计算机中的文件和文件夹。阅读以下内容,了解如何在Windows 10中设置此电脑图标,使我们的日常操作更加高效和便捷。
具体方法:
1.打开电脑,直接进入到Windows10系统桌面。在桌面空白处点击鼠标右键。
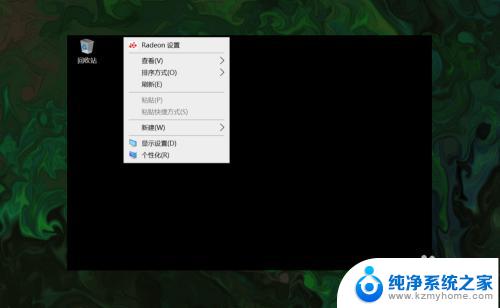
2.在右键菜单中选择个性化菜单,打开并进入个性化设置窗口。
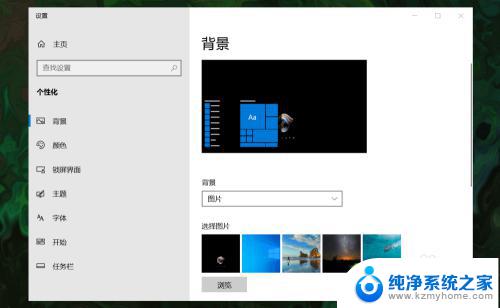
3.在左侧菜单中选择主题菜单,在右侧设置中找到桌面图标设置选项。
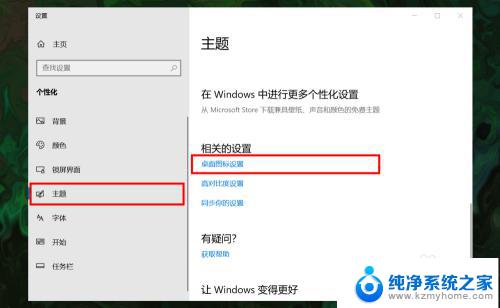
4.点击桌面图标设置选项打开桌面图标设置窗口,在下面找到计算机选项。
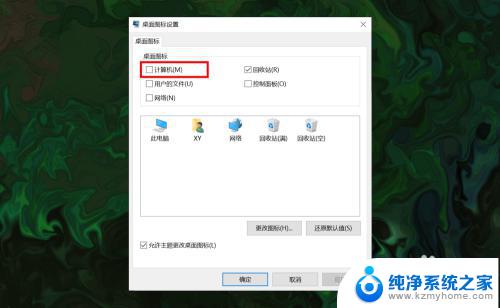
5.勾选计算机选项,然后在下面图标中选中此电脑图标。最后点击底部确定按钮。
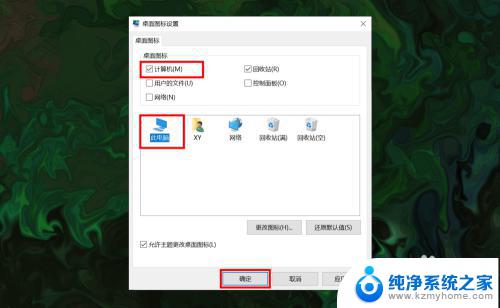
6.确定后返回到系统桌面就可以看到此电脑图标已经显示出来了,点击即可使用。
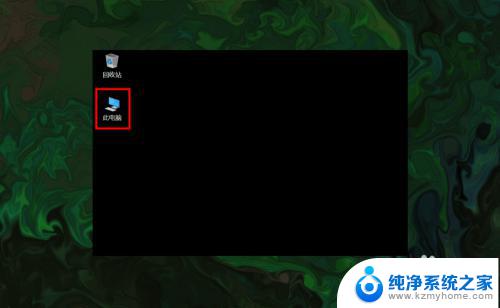
以上是关于如何在win10桌面上设置此电脑的全部内容,如果您也遇到了同样的问题,可以按照本文提供的方法来解决。