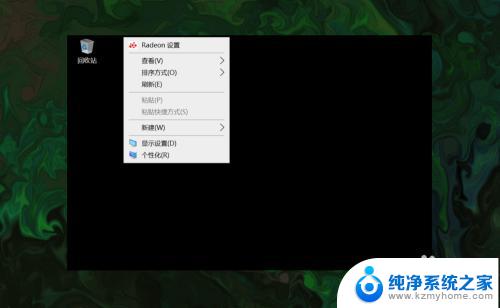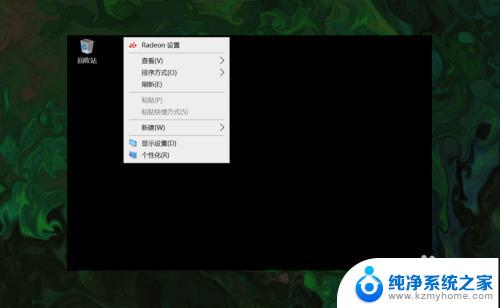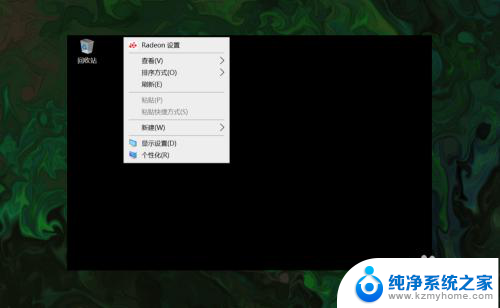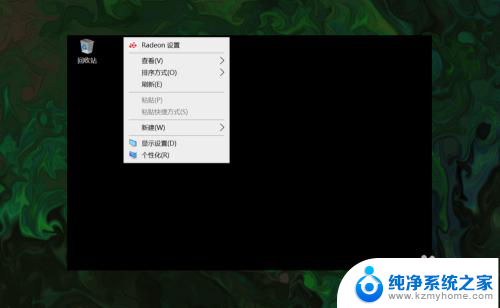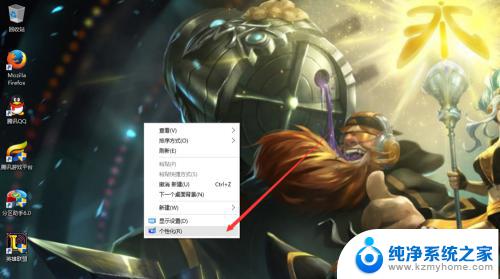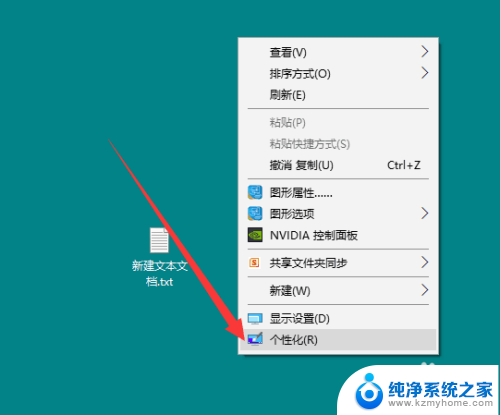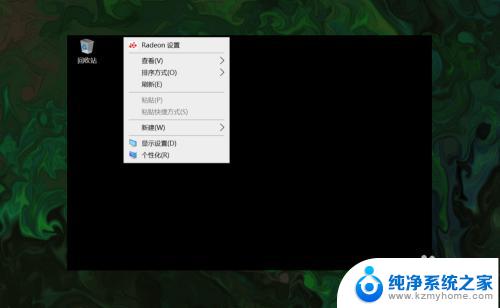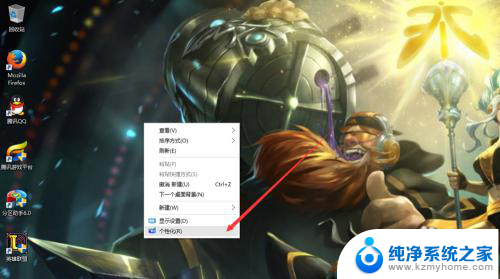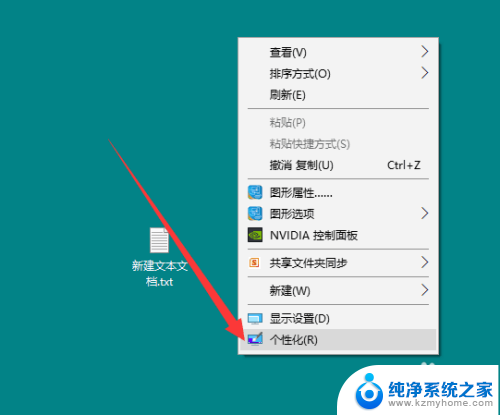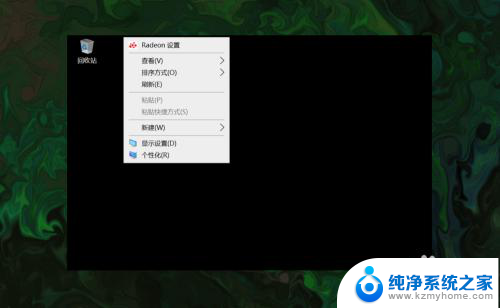电脑桌面此电脑怎么调出来 win10如何找回丢失的此电脑(我的电脑)图标
更新时间:2023-10-16 12:41:16作者:yang
电脑桌面此电脑怎么调出来,在日常使用电脑的过程中,我们经常会打开此电脑来管理和查看电脑中的文件和文件夹,有时我们可能会不小心将此电脑图标删除或丢失,让我们感到困惑不已。特别是在使用Windows 10操作系统的情况下,找回丢失的此电脑图标可能会让人感到无从下手。究竟如何调出电脑桌面上丢失的此电脑图标呢?本文将为您详细解答这个问题。
步骤如下:
1.打开电脑,直接进入到Windows10系统桌面。在桌面空白处点击鼠标右键。
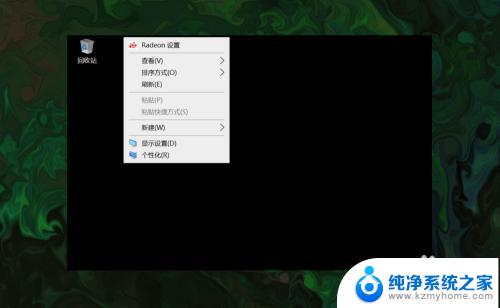
2.在右键菜单中选择个性化菜单,打开并进入个性化设置窗口。
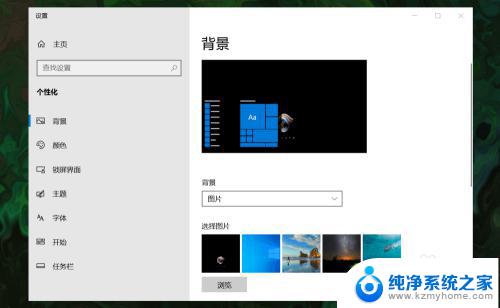
3.在左侧菜单中选择主题菜单,在右侧设置中找到桌面图标设置选项。
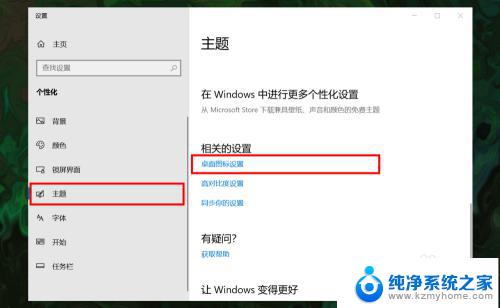
4.点击桌面图标设置选项打开桌面图标设置窗口,在下面找到计算机选项。
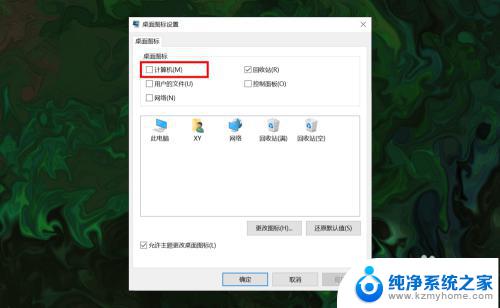
5.勾选计算机选项,然后在下面图标中选中此电脑图标。最后点击底部确定按钮。
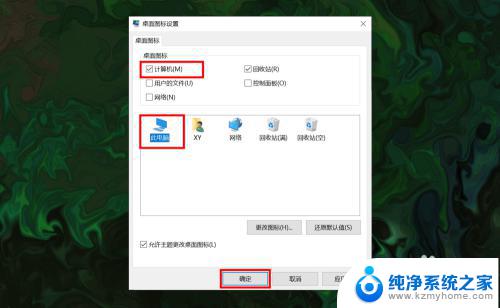
6.确定后返回到系统桌面就可以看到此电脑图标已经显示出来了,点击即可使用。
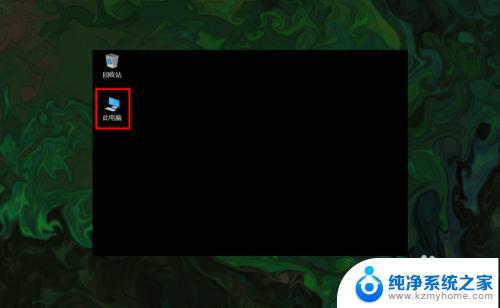
以上就是电脑桌面此电脑怎么调出来的全部内容,如果你碰到同样的情况,可以参考小编的方法来解决,希望这能对大家有所帮助。