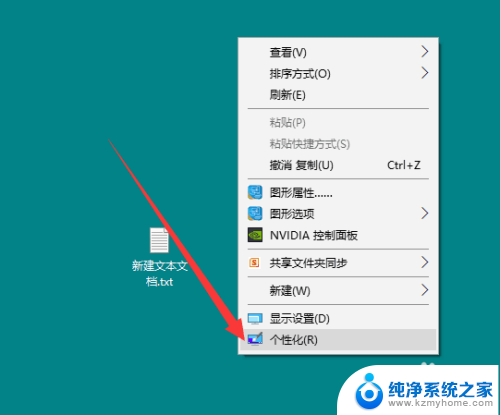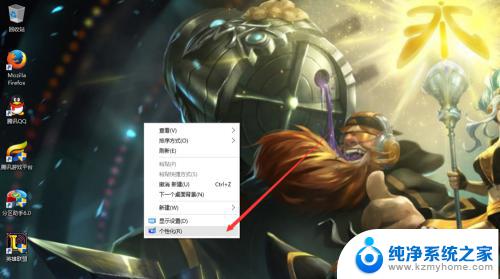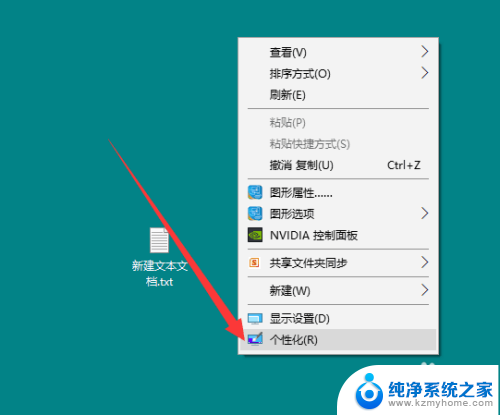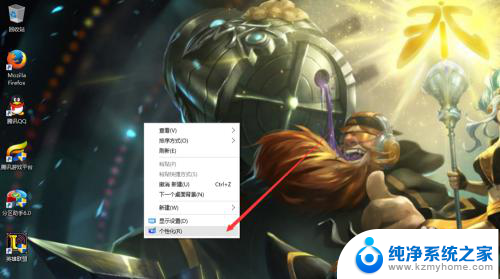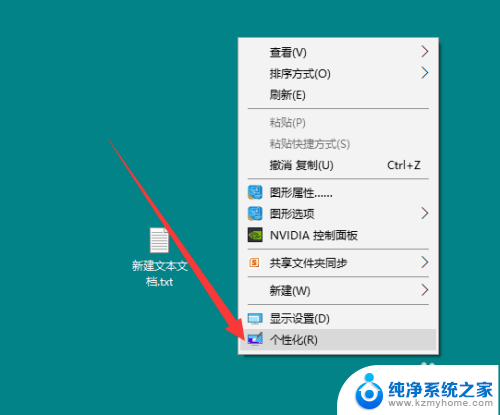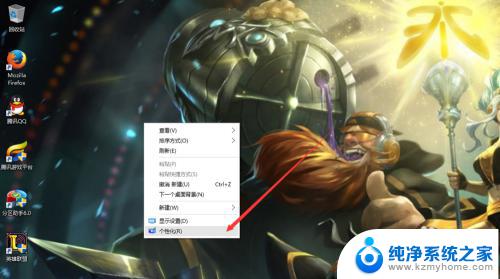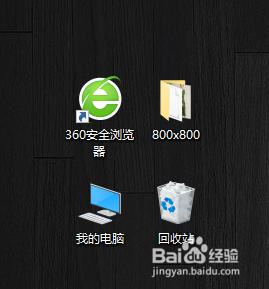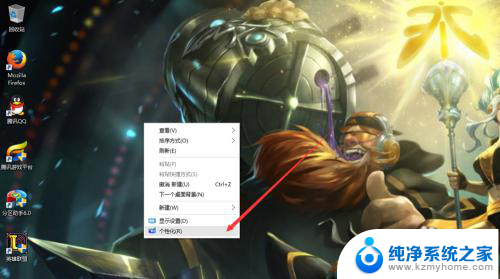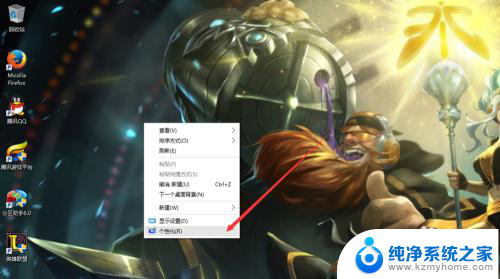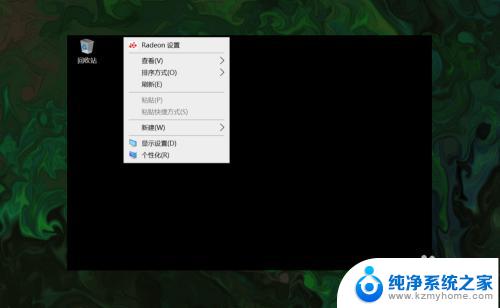win10如何在桌面显示此电脑 Win10如何在桌面显示此电脑
更新时间:2024-06-13 13:04:32作者:yang
Win10如何在桌面显示此电脑?在Windows 10系统中,用户可以通过简单的操作将此电脑图标添加到桌面上,方便快捷地访问电脑的各个文件和硬盘,只需右击桌面空白处,选择个性化,然后点击主题选项卡,在左侧面板中找到桌面图标设置,勾选此电脑选项。接着点击应用和确定按钮即可在桌面上看到此电脑图标的出现。这一简单的操作让用户更加便利地管理和访问电脑上的各类文件和程序。
具体方法:
1.首先,我们可以看到我的桌面是没有“此电脑”的快捷方式的。我们点击右键,选择“个性化”,如图。
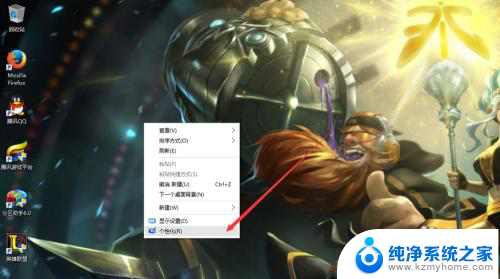
2.然后进入个性化,我们选择“主题”。
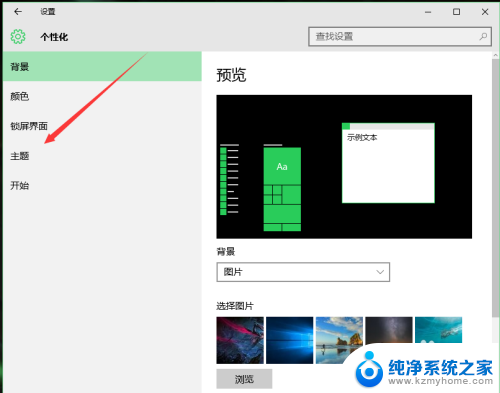
3.在主题下面,我们可以看到相关的设置中,有几个选项,我们找到“桌面图标设置”,点击进入。
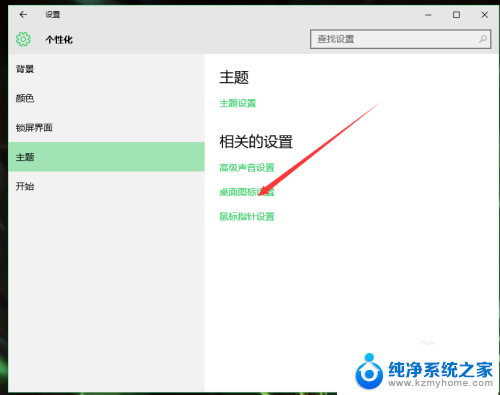
4.进入之后,我们可以看到熟悉的界面了,我们选中“计算机”。
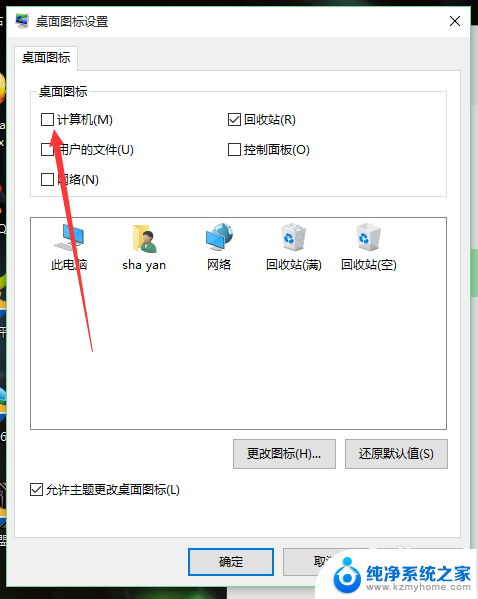
5.选择好之后,我们点击右下角的应用,再点击确定。
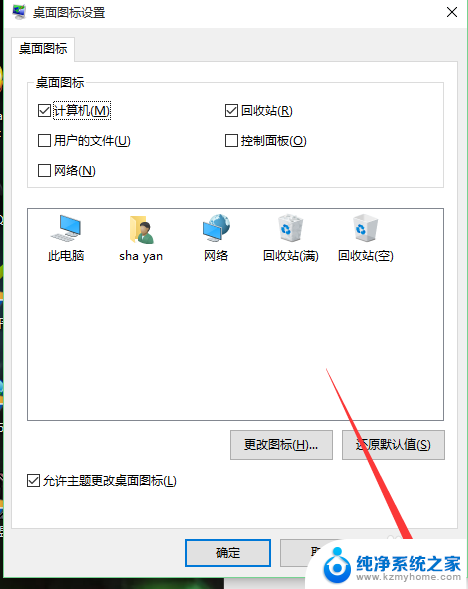
6.再次回到桌面的时候,我们可以看到此电脑已经在我们的桌面上了。

以上就是关于如何在桌面显示此电脑的全部内容,如果有遇到相同情况的用户,可以按照以上方法来解决。