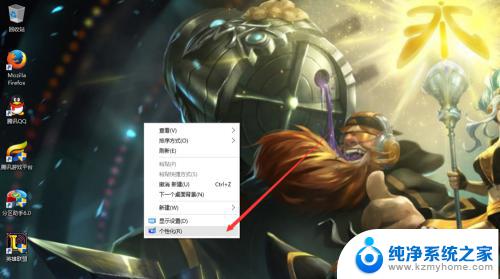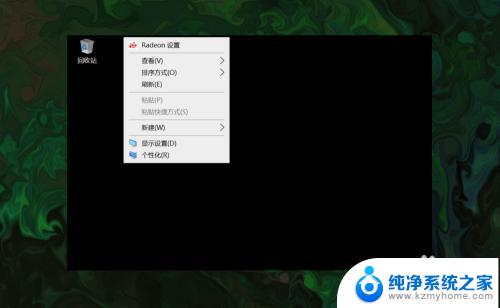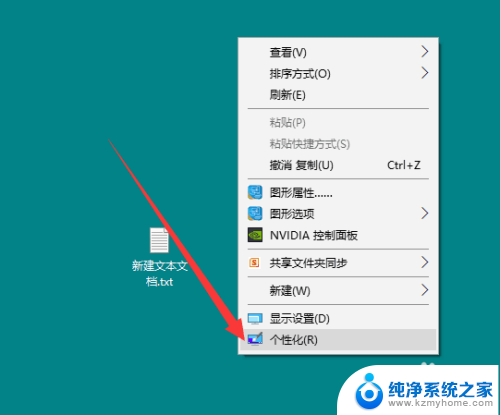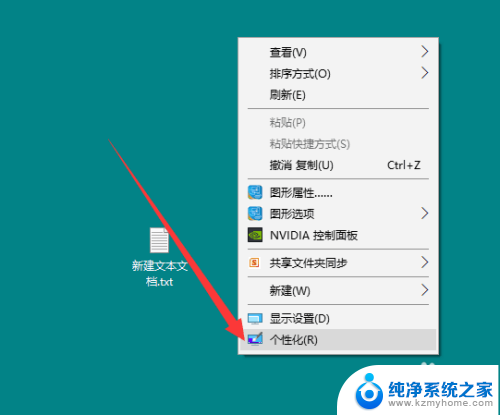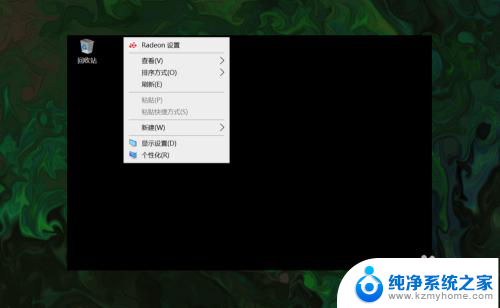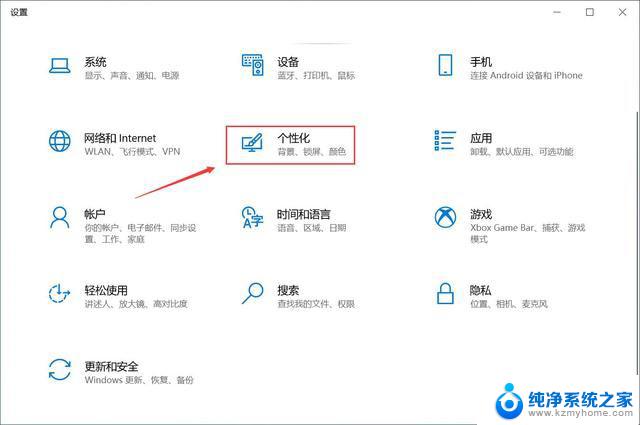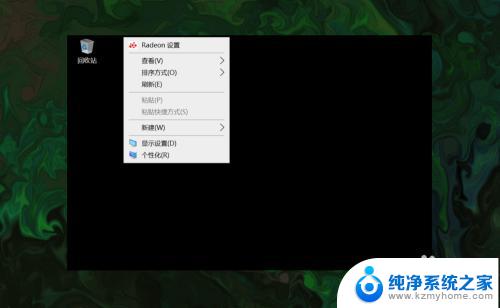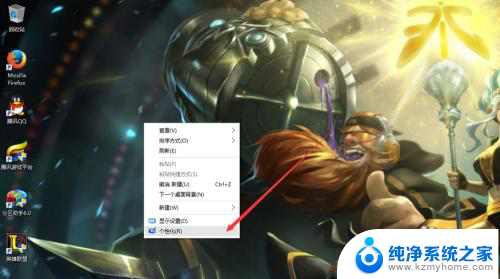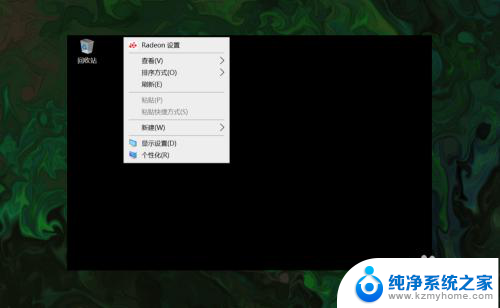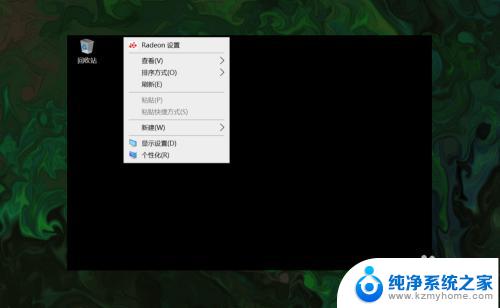win10的此电脑怎么调出来 win10桌面如何显示此电脑(我的电脑)图标
win10的此电脑怎么调出来,Win10操作系统的桌面显示功能为用户提供了极大的便利性和个性化定制的空间,许多用户在使用Win10时可能会遇到一些困惑,比如如何调出此电脑(或称我的电脑)图标。在Win10中,此电脑图标并不像之前版本那样默认显示在桌面上,而是需要用户进行一些简单的设置才能实现。本文将介绍如何调出此电脑图标,以及Win10桌面如何显示此电脑图标的方法。让我们一起来了解吧!
操作方法:
1.打开电脑,直接进入到Windows10系统桌面。在桌面空白处点击鼠标右键。
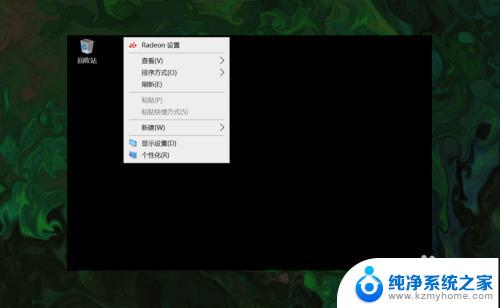
2.在右键菜单中选择个性化菜单,打开并进入个性化设置窗口。
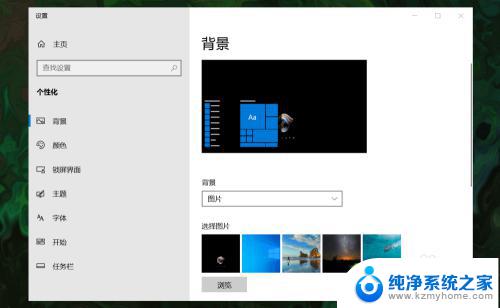
3.在左侧菜单中选择主题菜单,在右侧设置中找到桌面图标设置选项。
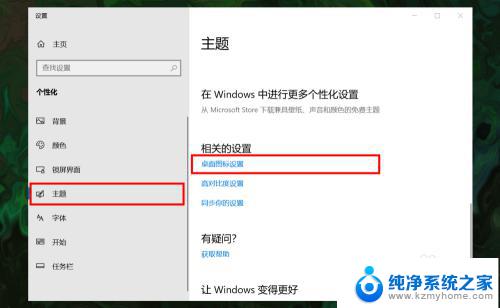
4.点击桌面图标设置选项打开桌面图标设置窗口,在下面找到计算机选项。
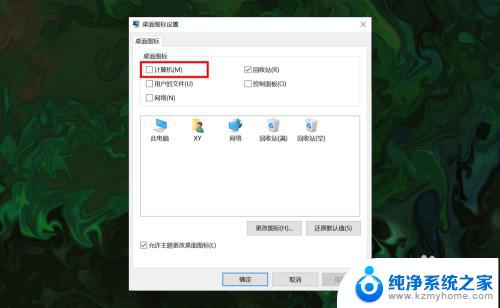
5.勾选计算机选项,然后在下面图标中选中此电脑图标。最后点击底部确定按钮。
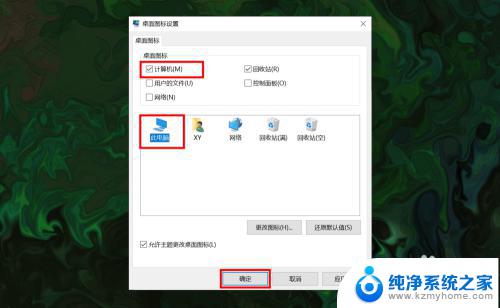
6.确定后返回到系统桌面就可以看到此电脑图标已经显示出来了,点击即可使用。
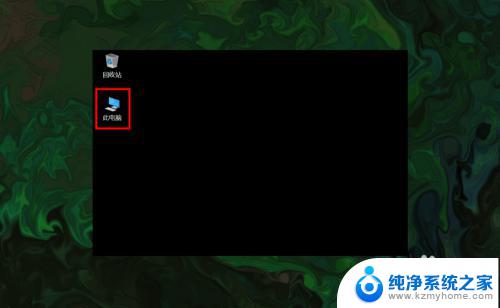
以上就是Windows 10中如何调出此电脑的全部内容了,如果你也遇到了同样的问题,请参考小编的方法来解决,希望这能对你有所帮助。