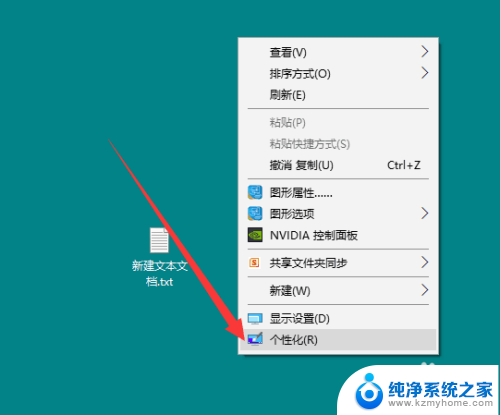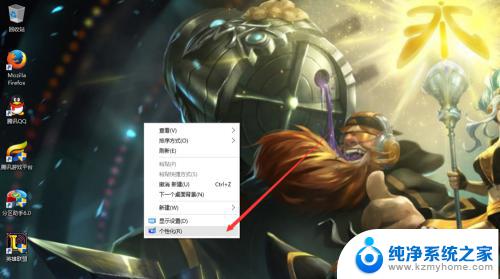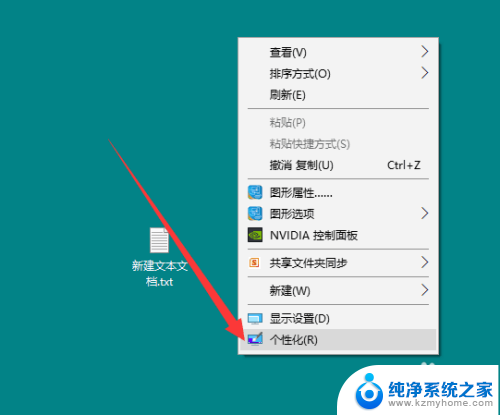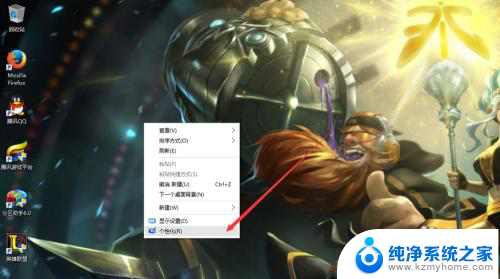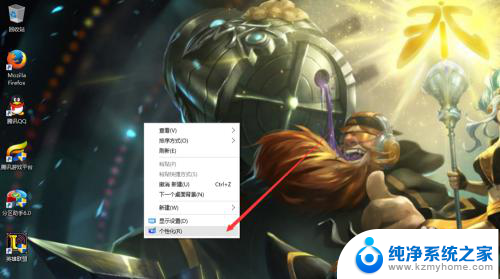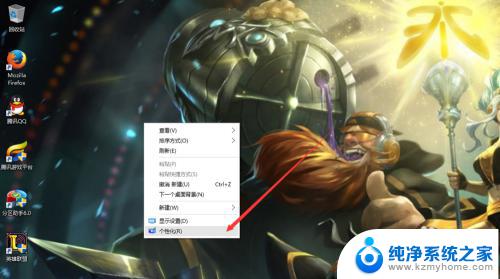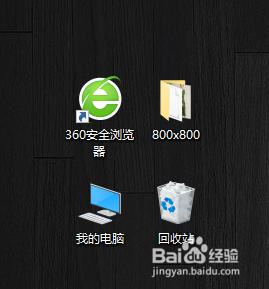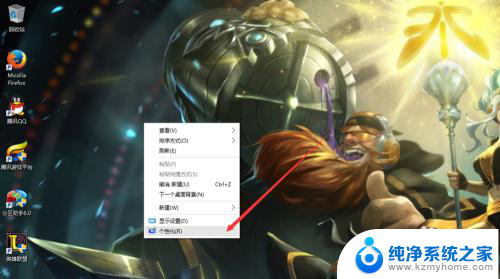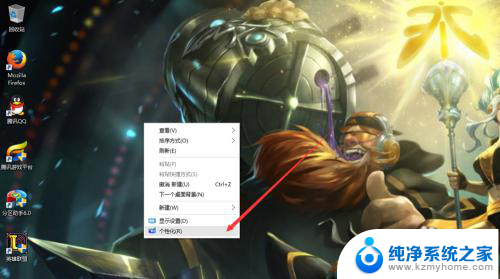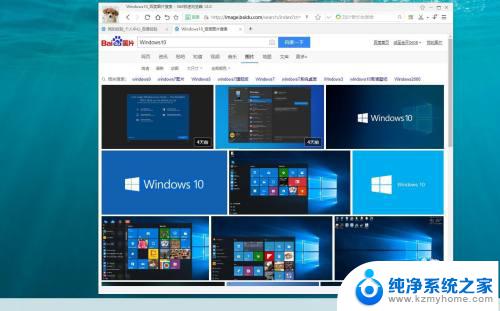电脑桌面怎么显示此电脑 win10如何将此电脑快捷方式显示在桌面
更新时间:2024-09-01 13:07:40作者:yang
在Windows 10操作系统中,如何将此电脑快捷方式显示在桌面是许多用户经常遇到的问题,桌面上的快捷方式可以让我们更方便地访问此电脑中的文件和文件夹,提高工作效率。要在桌面上显示此电脑快捷方式,可以通过简单的操作来实现。接下来我们就来详细讲解一下在Win10系统中如何将此电脑快捷方式显示在桌面。
操作方法:
1.首先在桌面空白处点击鼠标右键打开桌面右键菜单,在里面选择“个性化”。
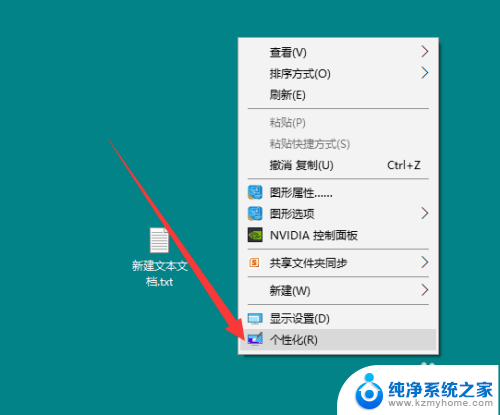
2.接着就会进入个性化设置,在个性化设置中还有很多设置。这里就选择“主题”。
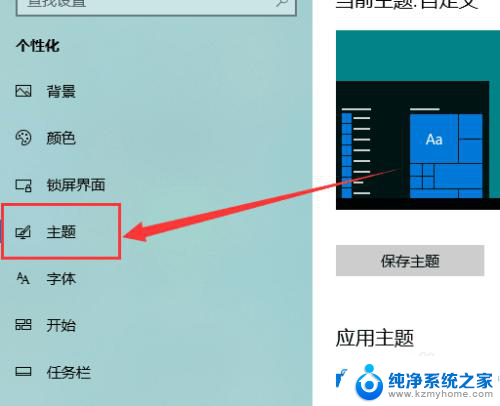
3.在主题设置的右侧有一个其他设置,选择其他设置中的桌面图标设置。
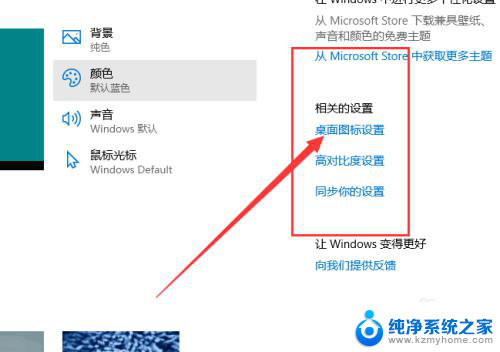
4.桌面图标就包括此电脑、回收站、用户的文件等扽等等,而里里面的计算机选项就是“此电脑”。点一下前面的方格勾选就可以了。
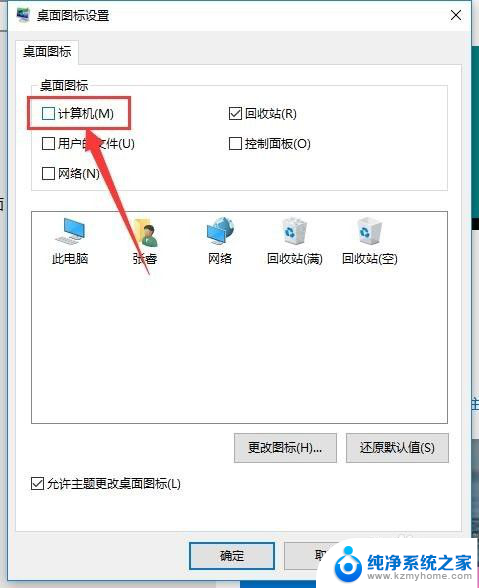
5.最后点击确认保存设置。
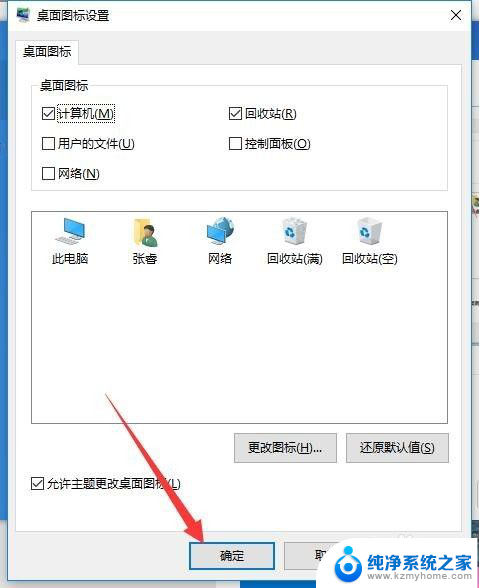
6.个性化设置直接进入windows设置也可以看到。
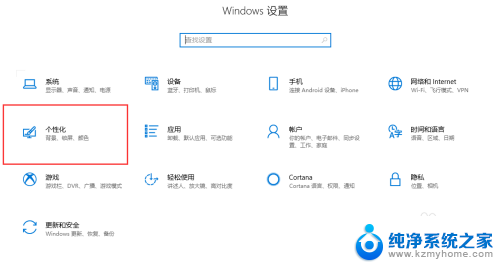
以上就是电脑桌面怎么显示此电脑的全部内容,有遇到这种情况的用户可以按照小编的方法来进行解决,希望能够帮助到大家。