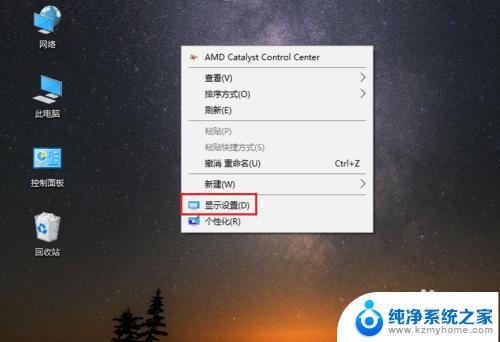怎么把电脑屏幕字体调大 WIN10电脑系统字体大小怎么调整
更新时间:2024-03-14 15:51:27作者:jiang
在使用WIN10电脑系统时,有时候我们可能会觉得屏幕上的字体显示太小不够清晰,这时候需要调整字体大小来提高阅读体验,调整字体大小可以让我们更轻松地阅读文档、浏览网页,同时也能减少眼睛的疲劳感。怎么才能把电脑屏幕字体调大呢?接下来我们就来看看WIN10电脑系统中如何简单地调整字体大小。
具体方法:
1.首先我们进入到win10系统的桌面,鼠标右键点击空白区域。如图所示。

2.然后在弹出来的选项卡里面,点击下方的【个性化】选型,如图所示。
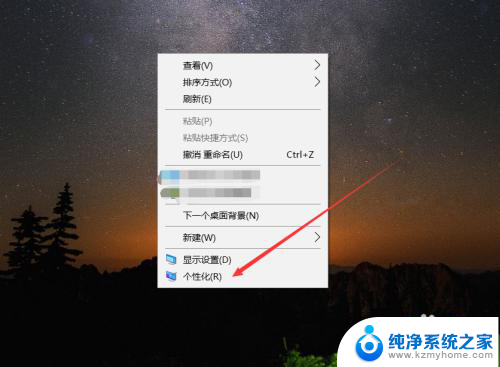
3.然后在来到的窗口里面,点击左侧的【字体】选项,如图所示。
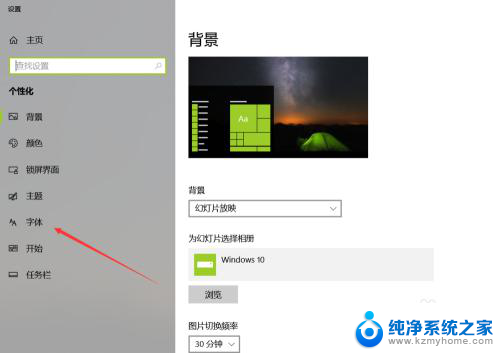
4.之后我们在里面可以看到win10里面的全部字体,我们点击语言选择下来箭头。如图所示。
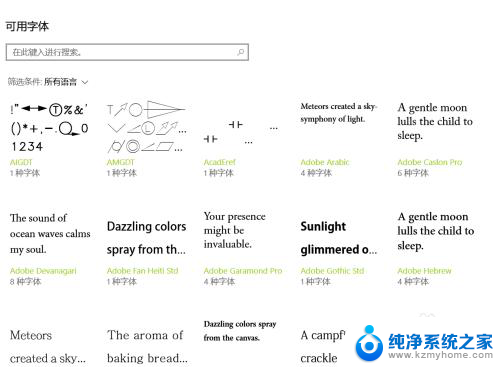
5.之后在打开的选型卡里面点击【中文】,进入到里面,如图所示。
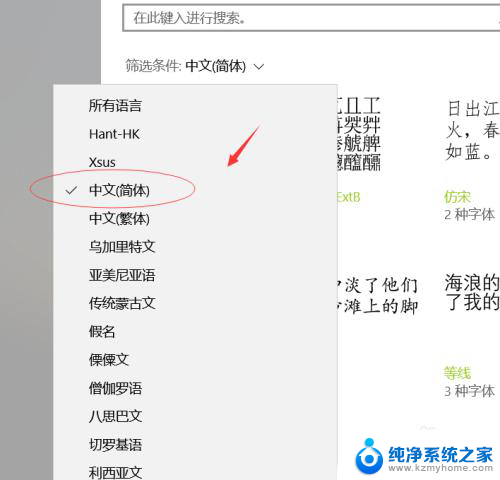
6.然后我们在里面点击选中即可,就能进入到这个自己的调整界面,如图所示。
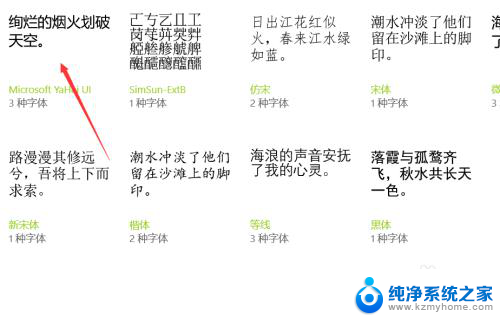
7.最后我们在里面可以看到更改字体大小的地方,我们滑动滑块就可以调整字体大小。如图所示。
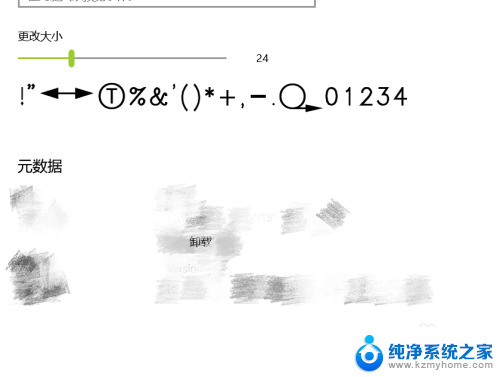
以上就是如何调大电脑屏幕字体的全部内容,如果您遇到这种情况,可以按照本文提供的方法来解决,希望本文能对大家有所帮助。