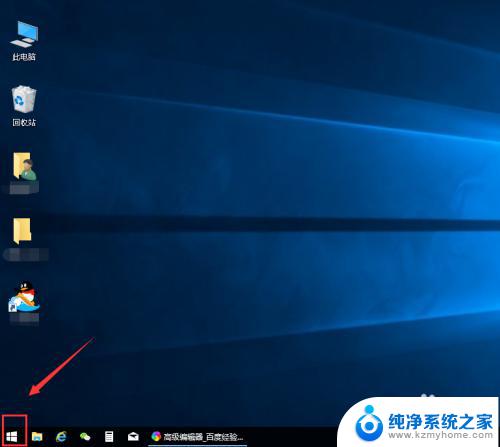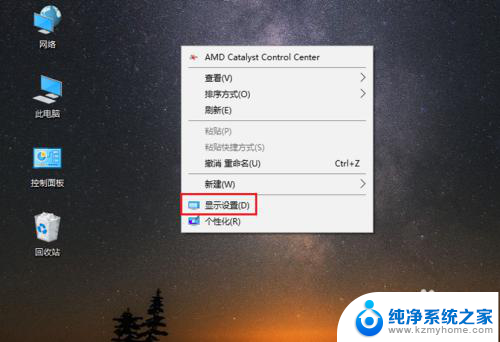怎么把电脑字体调小一点 WIN10电脑系统如何改变字体大小
更新时间:2024-04-28 13:45:47作者:xiaoliu
在使用WIN10电脑系统时,我们经常会遇到字体大小不合适的问题,有时候字体太大会显得拥挤,有时候字体太小又会影响阅读体验。怎么才能调整电脑字体的大小呢?在WIN10系统中,我们可以通过简单的操作来改变字体大小,让文字显示更加清晰和舒适。接下来让我们一起来探讨一下如何调整电脑字体的大小吧。
具体步骤:
1.首先我们进入到win10系统的桌面,鼠标右键点击空白区域。如图所示。

2.然后在弹出来的选项卡里面,点击下方的【个性化】选型,如图所示。
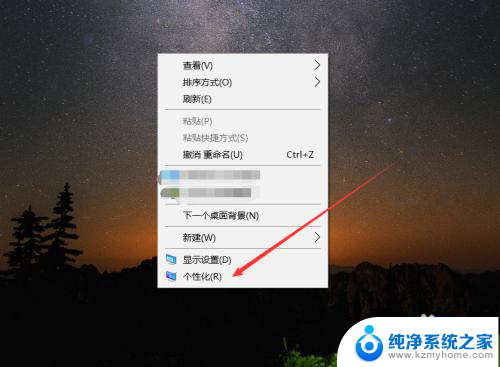
3.然后在来到的窗口里面,点击左侧的【字体】选项,如图所示。
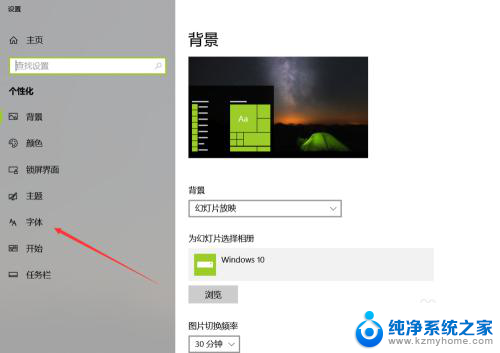
4.之后我们在里面可以看到win10里面的全部字体,我们点击语言选择下来箭头。如图所示。
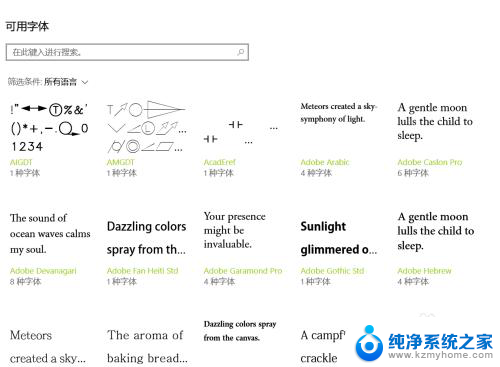
5.之后在打开的选型卡里面点击【中文】,进入到里面,如图所示。
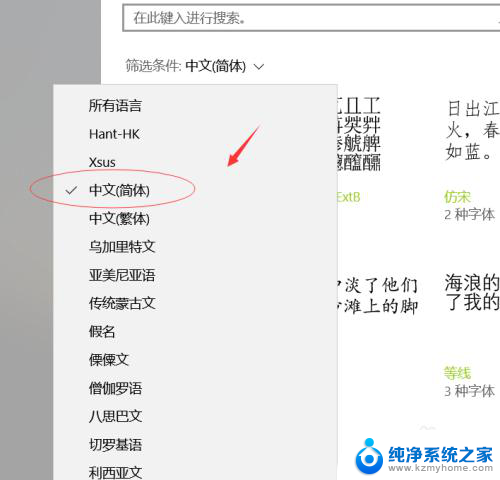
6.然后我们在里面点击选中即可,就能进入到这个自己的调整界面,如图所示。
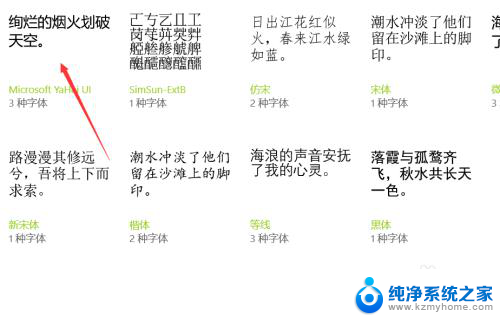
7.最后我们在里面可以看到更改字体大小的地方,我们滑动滑块就可以调整字体大小。如图所示。
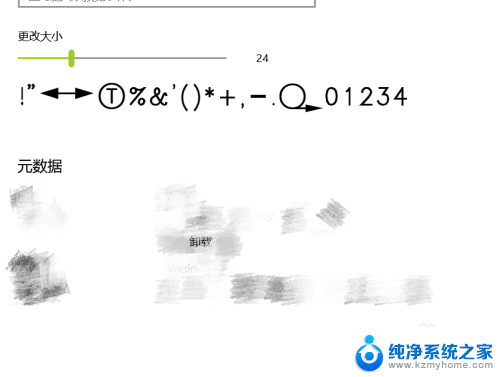
以上是如何调小电脑字体的全部内容,如果你遇到这种情况,可以尝试按照以上方法解决,希望对大家有所帮助。