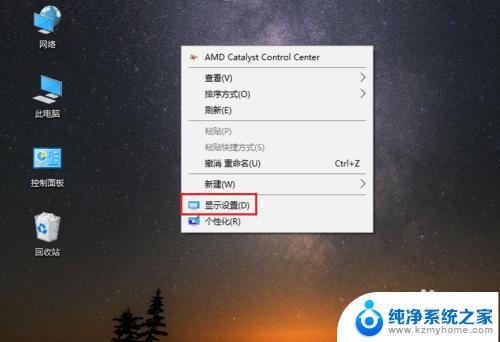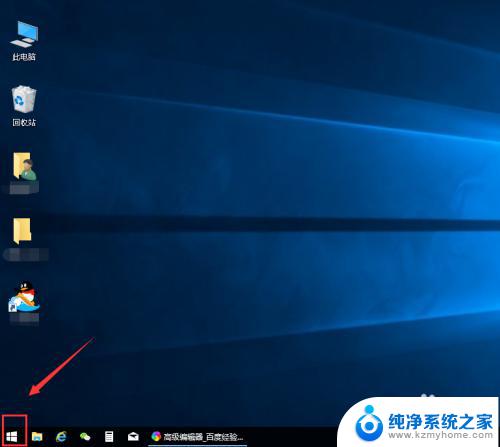电脑屏幕上的字体大小怎么调整 WIN10电脑系统如何改变字体大小
WIN10电脑系统作为目前最流行的操作系统之一,其字体大小的调整是许多用户关注的焦点,在电脑屏幕上,字体大小的调整可以帮助用户更清晰地阅读文字内容,同时也可以改善视觉体验。WIN10系统提供了多种方法来改变字体大小,用户可以根据自己的需求和喜好进行调整。通过简单的操作,就可以让屏幕上的字体大小更加符合个人喜好,提升使用体验。如果你也想知道如何调整WIN10电脑系统上的字体大小,不妨继续阅读下文,了解更多相关内容。
操作方法:
1.首先我们进入到win10系统的桌面,鼠标右键点击空白区域。如图所示。

2.然后在弹出来的选项卡里面,点击下方的【个性化】选型,如图所示。
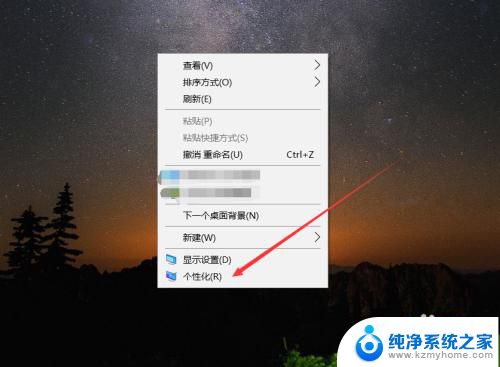
3.然后在来到的窗口里面,点击左侧的【字体】选项,如图所示。
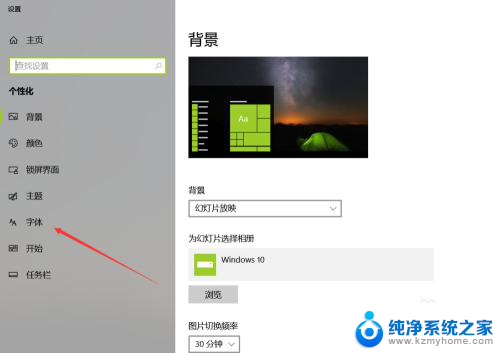
4.之后我们在里面可以看到win10里面的全部字体,我们点击语言选择下来箭头。如图所示。
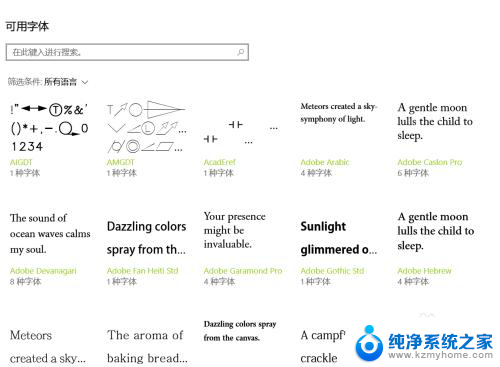
5.之后在打开的选型卡里面点击【中文】,进入到里面,如图所示。
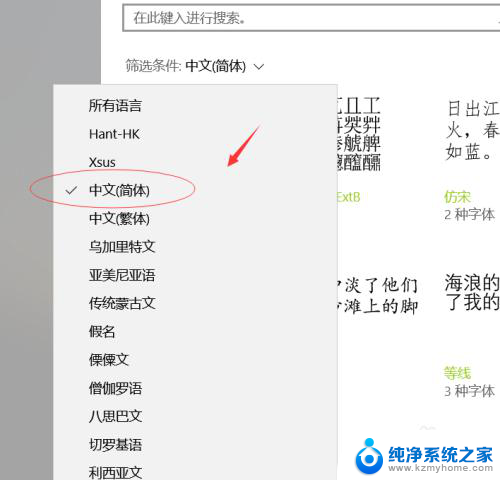
6.然后我们在里面点击选中即可,就能进入到这个自己的调整界面,如图所示。
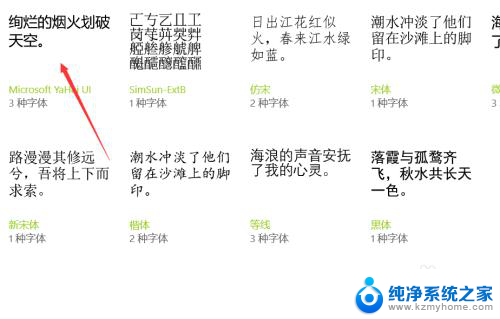
7.最后我们在里面可以看到更改字体大小的地方,我们滑动滑块就可以调整字体大小。如图所示。
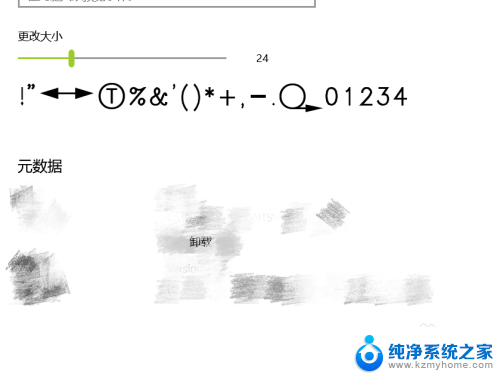
以上就是电脑屏幕上的字体大小如何调整的全部内容,如果你遇到了同样的问题,请参照我的方法来解决,希望这对大家有所帮助。