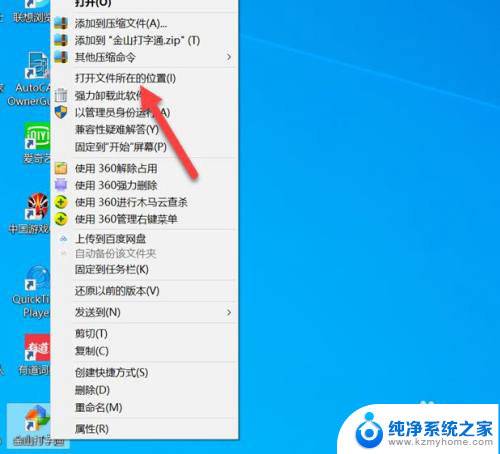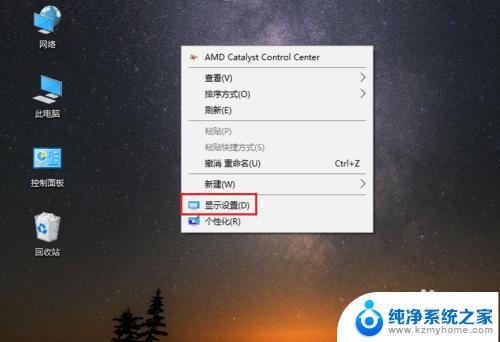电脑调字体大小怎么调 WIN10电脑系统字体大小调整方法
在如今信息技术高速发展的时代,电脑已经成为了我们生活和工作中不可或缺的工具,随着年龄的增长或者个人偏好的不同,我们可能会发现在WIN10电脑系统中使用默认字体大小时,文字的清晰度和可读性并不尽如人意。为了解决这一问题,我们可以通过调整电脑系统的字体大小来达到更好的视觉体验。下面将介绍一些WIN10电脑系统字体大小调整的方法,帮助您轻松实现个性化的字体显示设置。
具体方法:
1.首先我们进入到win10系统的桌面,鼠标右键点击空白区域。如图所示。

2.然后在弹出来的选项卡里面,点击下方的【个性化】选型,如图所示。
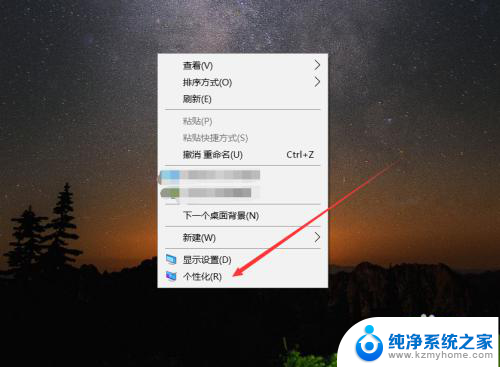
3.然后在来到的窗口里面,点击左侧的【字体】选项,如图所示。
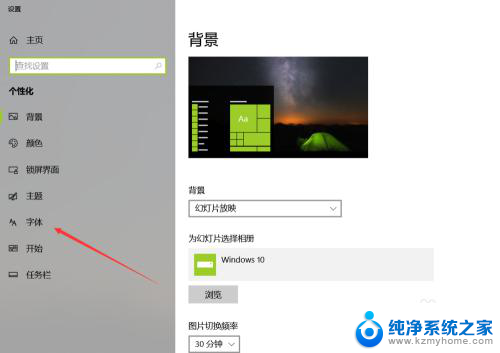
4.之后我们在里面可以看到win10里面的全部字体,我们点击语言选择下来箭头。如图所示。
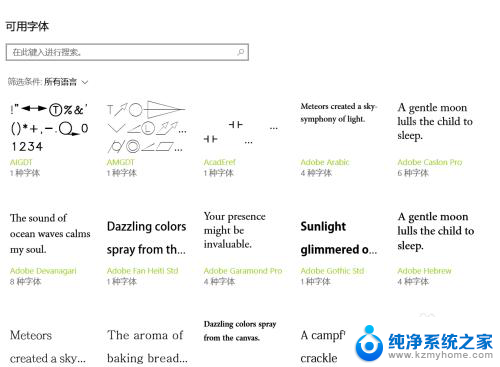
5.之后在打开的选型卡里面点击【中文】,进入到里面,如图所示。
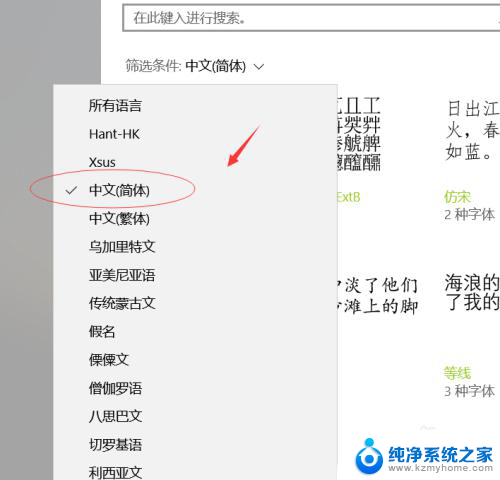
6.然后我们在里面点击选中即可,就能进入到这个自己的调整界面,如图所示。
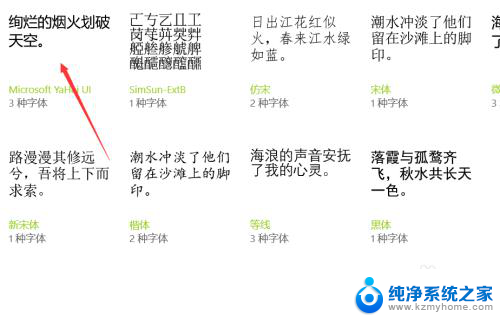
7.最后我们在里面可以看到更改字体大小的地方,我们滑动滑块就可以调整字体大小。如图所示。
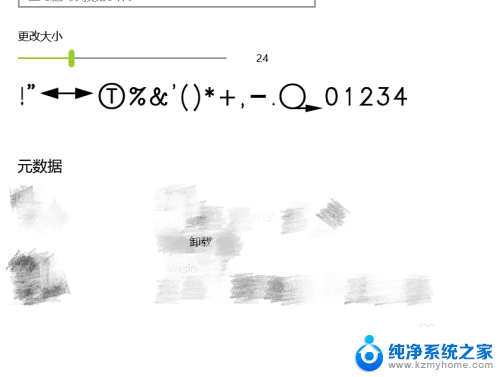
以上就是电脑调整字体大小的全部内容,有需要的用户可以根据小编的步骤进行操作,希望对大家有所帮助。