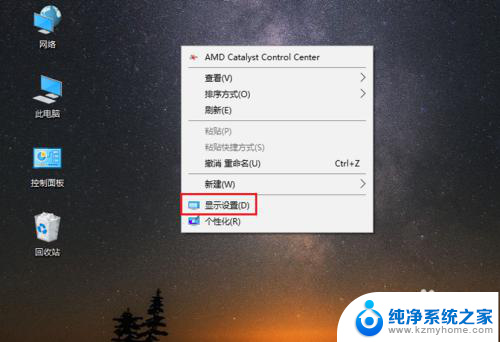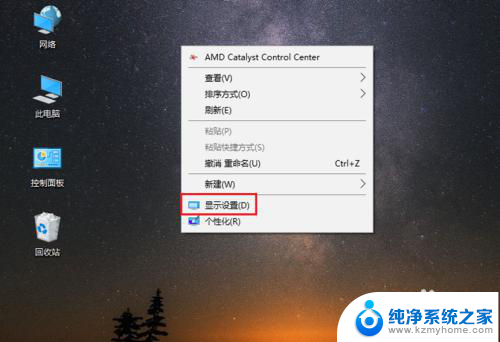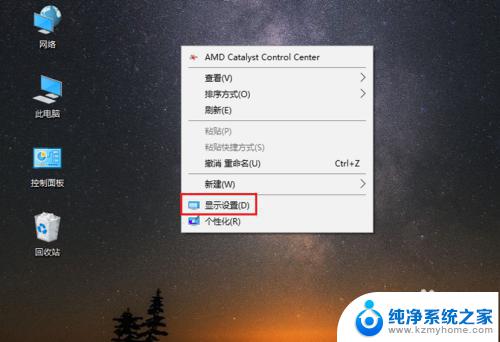电脑调整字体大小在哪里设置 win10系统如何设置字体大小
电脑调整字体大小在哪里设置,在日常使用电脑的过程中,我们经常会遇到需要调整字体大小的情况,尤其是在使用Win10系统的时候,很多人可能会对如何设置字体大小感到困惑。到底在Win10系统中,我们应该在哪里进行字体大小的调整呢?实际上Win10系统提供了多种设置字体大小的方式,让我们能够根据个人偏好来调整界面上的文字显示效果。无论是通过控制面板、个性化设置还是使用快捷键,我们都能够轻松地进行字体大小的调整。接下来我们将详细介绍Win10系统中的字体大小设置方法,帮助大家更好地掌握这一功能。
具体方法:
1.在桌面上打开【此电脑】。

2.点击【打开设置】。
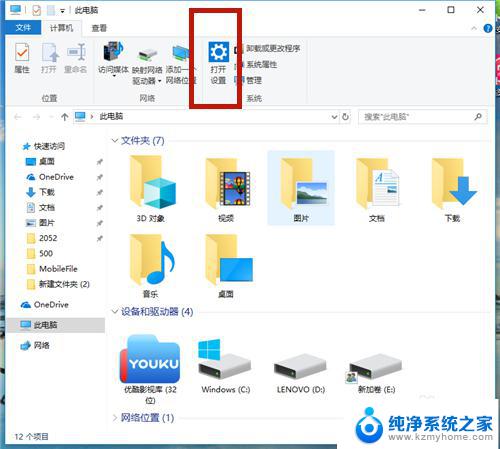
3.在【Windows设置】中,点击【系统】。
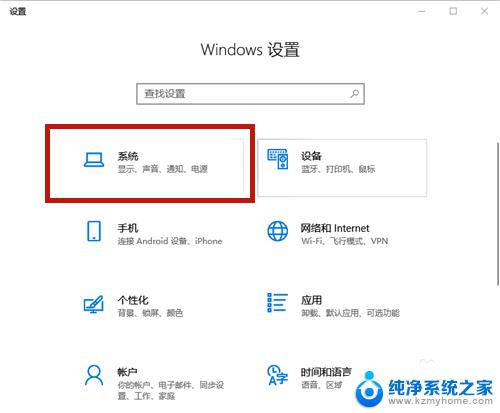
4.在【显示】选项中,找到【缩放与布局】,点击【高级缩放设置】。
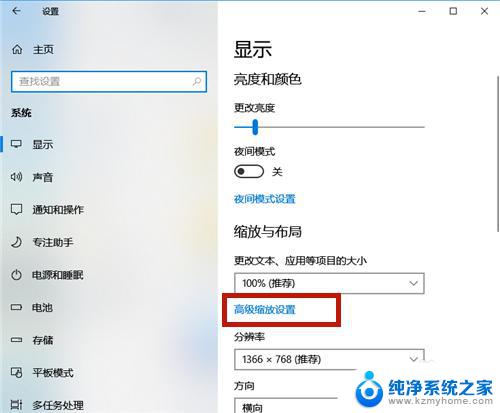
5.在如图红框中,输入自定义缩放大小的比例。如果想变大,则比例>100%;如若想变小,则<100%。
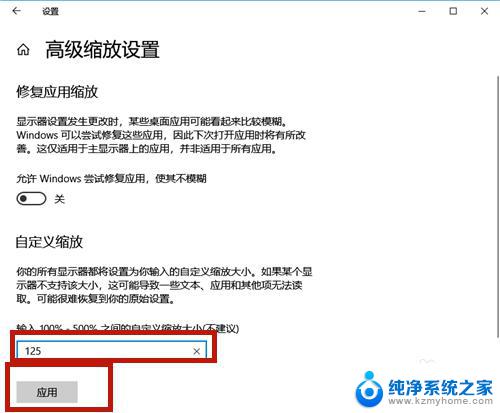
6.点击【立即注销】,系统注销后字体的大小便调整了!
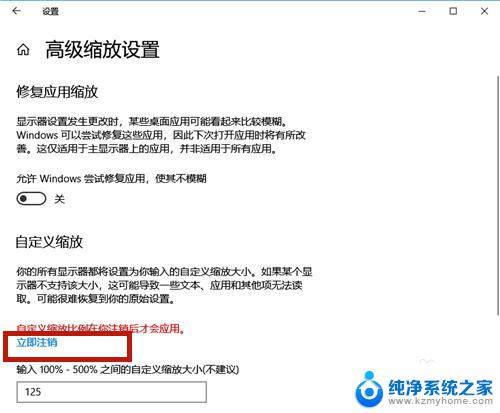
7.除了上述方法,我们还可以通过调整分辨率的方式调整字体大小。方法如下:
点击【分辨率】的下拉按钮。
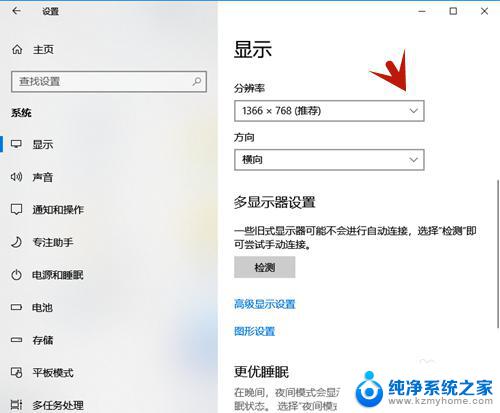
8.选择分辨率的大小,分辨率越大,则字体越小;分辨率越小,则字体越大。
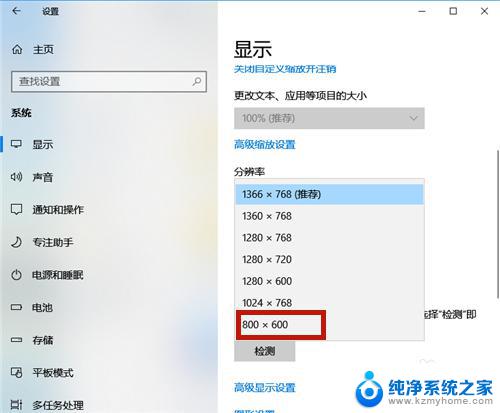
9.设置好后,系统提示:保留这些显示设置吗?点击【保留更改】,几秒钟后系统字体大小便调整了。
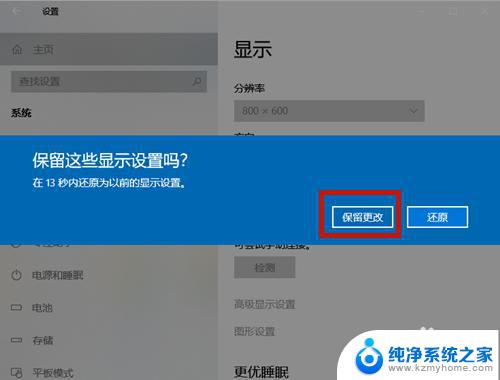
以上就是电脑中如何调整字体大小的全部内容,如果您还有不确定的地方,可以参考以上步骤进行操作,希望这些内容对您有所帮助。