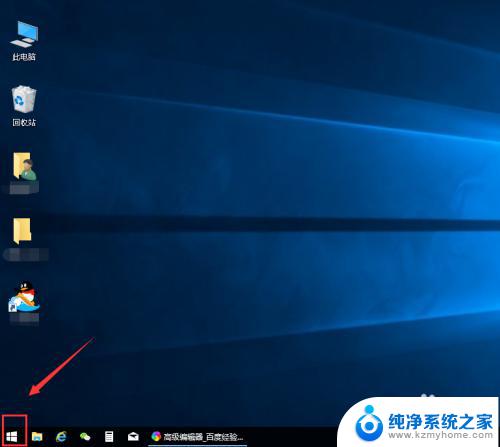调整windows字体大小 win10设置系统字体大小步骤
调整windows字体大小,在日常使用电脑的过程中,我们可能会遇到一些字体大小不合适的情况,有时候字体太小会造成阅读困难,而有时候字体太大又会占据过多的屏幕空间,针对这个问题,Windows 10 提供了一种简便的方式来调整系统字体大小,以满足不同用户的需求。通过简单的设置步骤,我们可以轻松地调整字体大小,让我们的电脑使用更加舒适和便捷。接下来让我们一起来了解一下如何调整 Windows 10 系统的字体大小。
方法如下:
1.在桌面上打开【此电脑】。

2.点击【打开设置】。
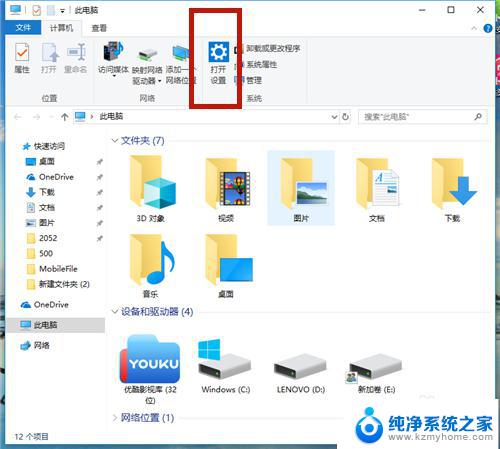
3.在【Windows设置】中,点击【系统】。
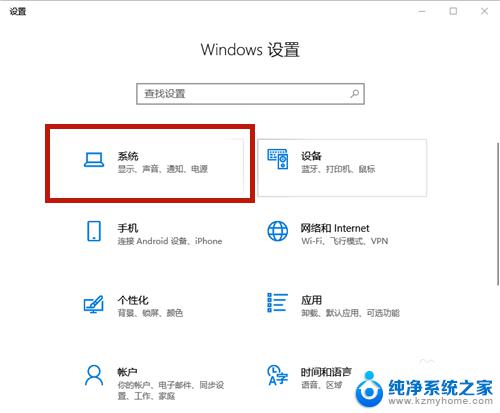
4.在【显示】选项中,找到【缩放与布局】,点击【高级缩放设置】。
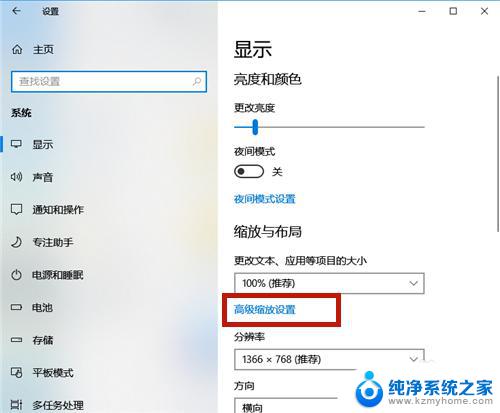
5.在如图红框中,输入自定义缩放大小的比例。如果想变大,则比例>100%;如若想变小,则<100%。
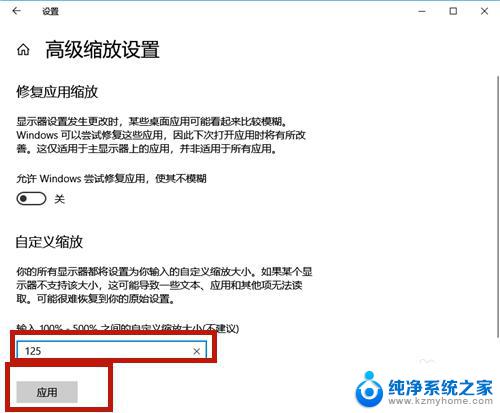
6.点击【立即注销】,系统注销后字体的大小便调整了!
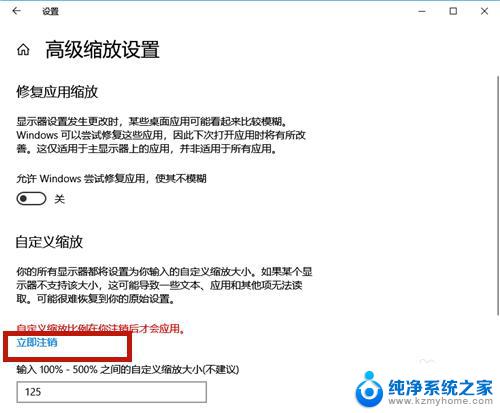
7.除了上述方法,我们还可以通过调整分辨率的方式调整字体大小。方法如下:
点击【分辨率】的下拉按钮。
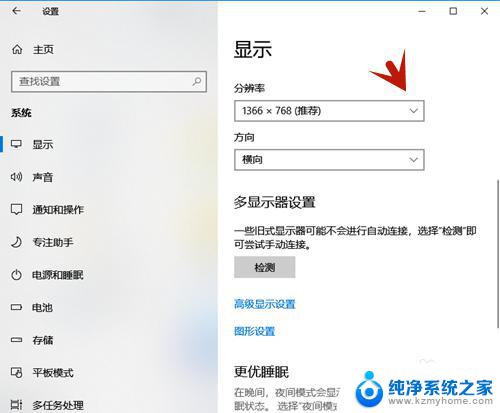
8.选择分辨率的大小,分辨率越大,则字体越小;分辨率越小,则字体越大。
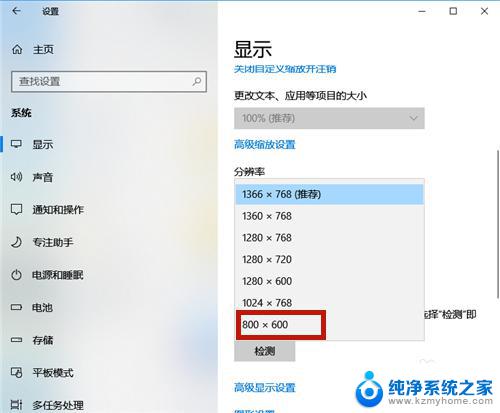
9.设置好后,系统提示:保留这些显示设置吗?点击【保留更改】,几秒钟后系统字体大小便调整了。
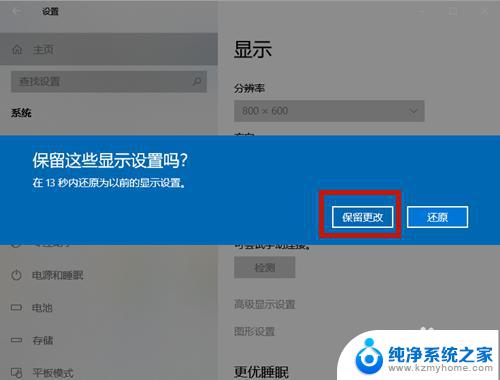
以上是关于调整Windows字体大小的全部内容,如果你也遇到了同样的问题,请参照小编的方法进行处理,希望这篇文章能够对你有所帮助。