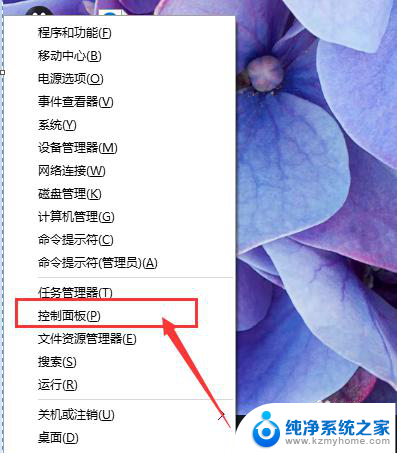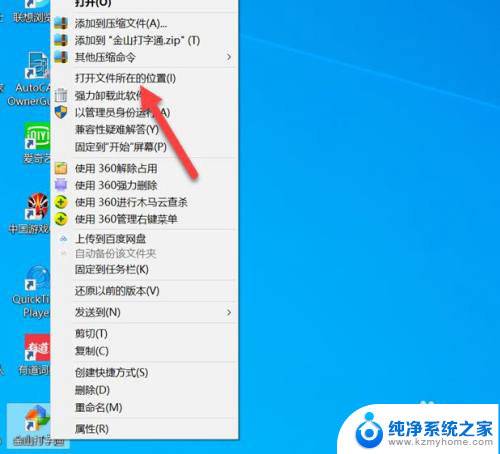如何将电脑桌面字体调大 WIN10电脑系统字体大小调整方法
更新时间:2024-04-10 15:00:05作者:yang
WIN10电脑系统中,默认的字体大小可能不适合所有人的需求,有时候我们可能希望将电脑桌面上的字体调大,以便更清晰地看到文字内容,调整电脑桌面字体大小其实并不复杂,只需简单的几个步骤即可完成。接下来我将介绍如何在WIN10电脑系统中调整桌面字体大小的方法,希望能帮助到有需要的朋友。
方法如下:
1.首先我们进入到win10系统的桌面,鼠标右键点击空白区域。如图所示。

2.然后在弹出来的选项卡里面,点击下方的【个性化】选型,如图所示。
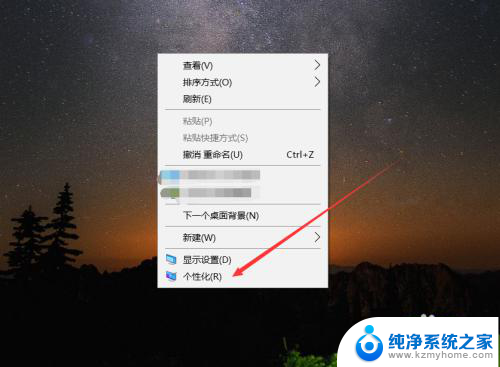
3.然后在来到的窗口里面,点击左侧的【字体】选项,如图所示。
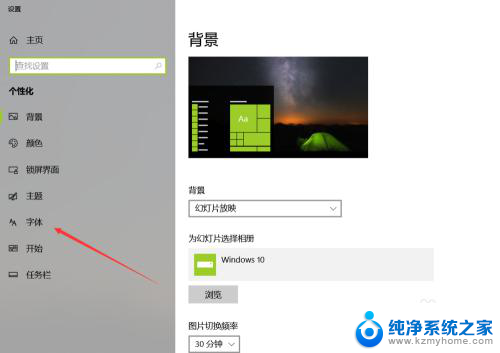
4.之后我们在里面可以看到win10里面的全部字体,我们点击语言选择下来箭头。如图所示。
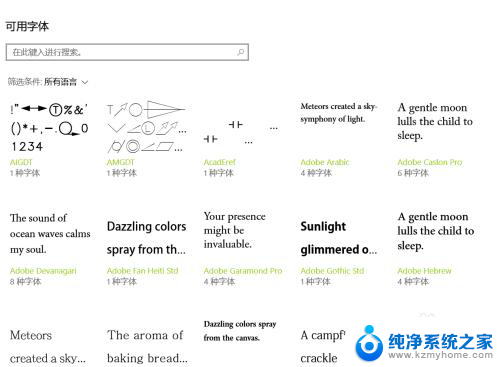
5.之后在打开的选型卡里面点击【中文】,进入到里面,如图所示。
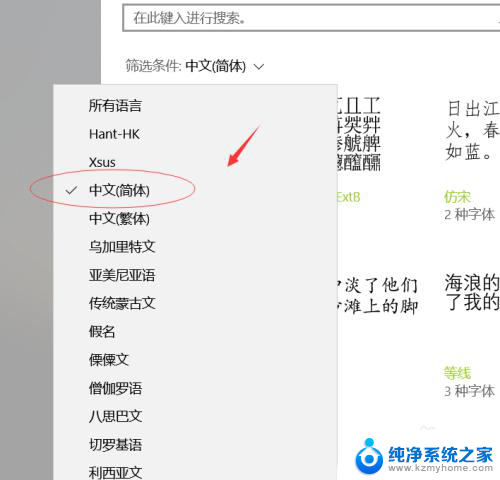
6.然后我们在里面点击选中即可,就能进入到这个自己的调整界面,如图所示。
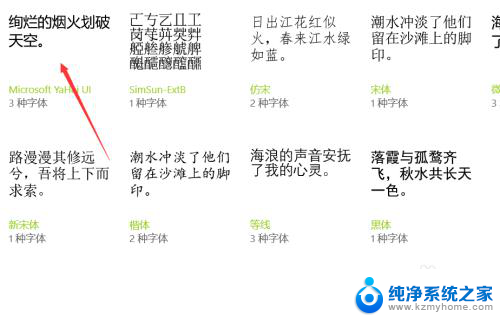
7.最后我们在里面可以看到更改字体大小的地方,我们滑动滑块就可以调整字体大小。如图所示。
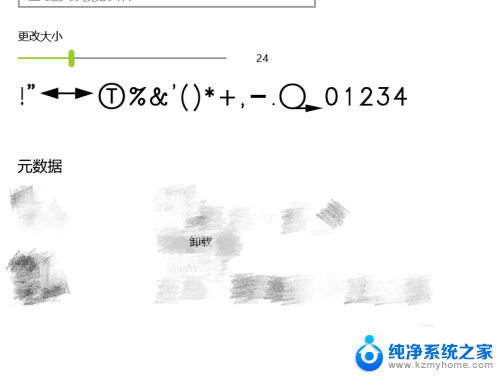
以上就是如何将电脑桌面字体调大的全部内容,还有不清楚的用户就可以参考一下小编的步骤进行操作,希望能够对大家有所帮助。