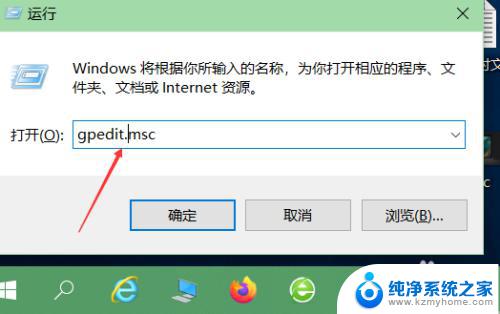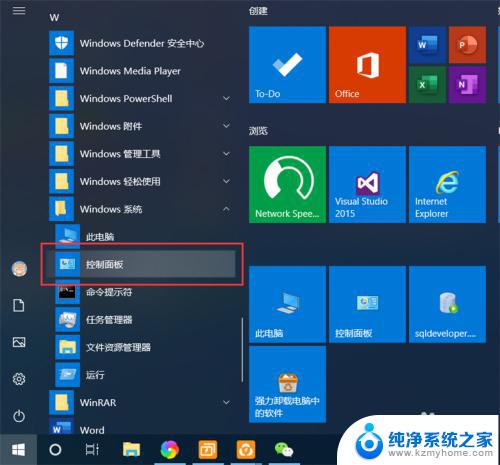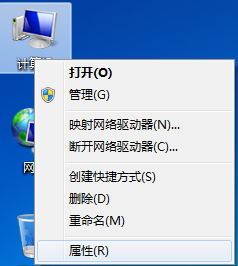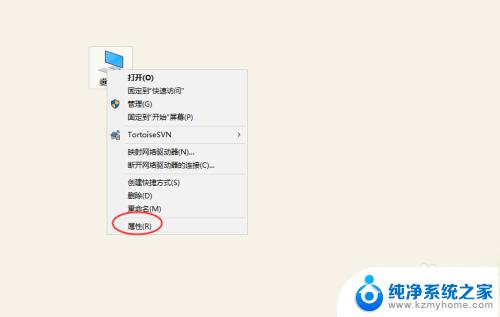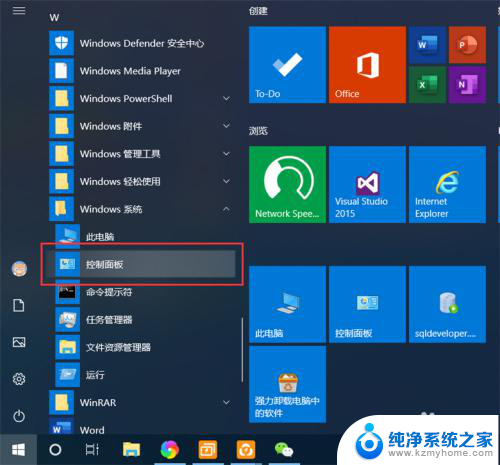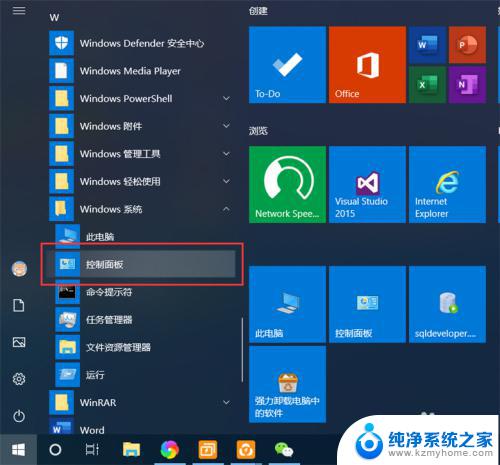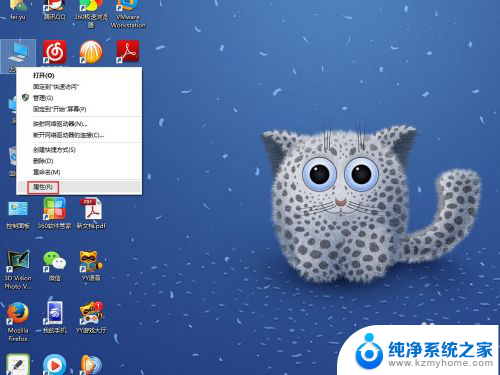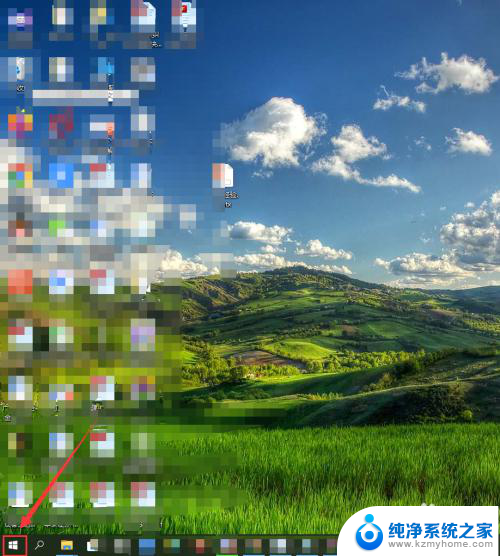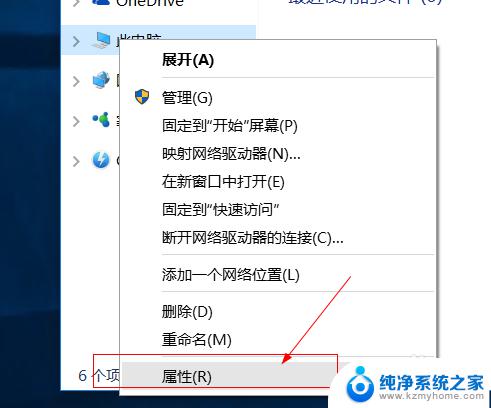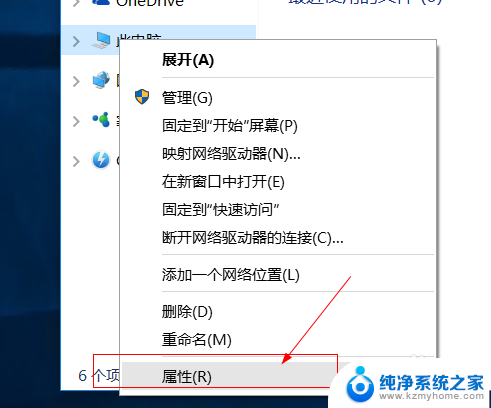win10系统远程控制不了 win10远程桌面无法打开怎么处理
win10系统远程控制不了,在现如今数字化时代的背景下,远程控制成为了我们工作和生活中不可或缺的一部分,随着技术的不断发展和更新,我们也不可避免地会遇到一些问题。其中一个常见的问题就是在使用Win10系统时,无法远程控制或打开远程桌面的情况。当我们面临这样的困扰时,我们应该如何去处理呢?在本文中我们将探讨解决此问题的一些方法和技巧,希望能为大家提供一些帮助和指导。
方法如下:
1.按快键键“win+R”,并在弹出的“运行”窗口输入“gpedit.msc”,按回车键。如下图:
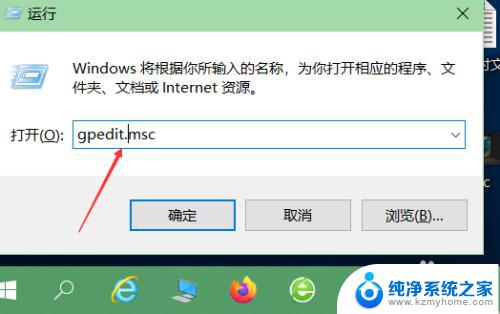
2.在弹出的组策略管理中找到:“计算机配置”---“管理模版"---"Windows组件"---“远程桌面服务”,并打开。如下图:
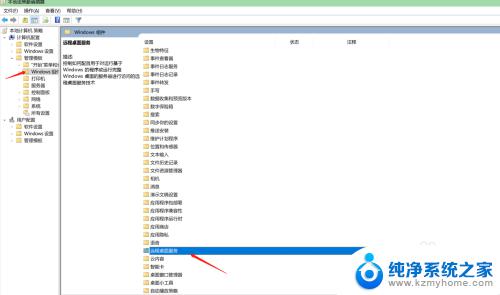
3.点击“连接”,如下图:
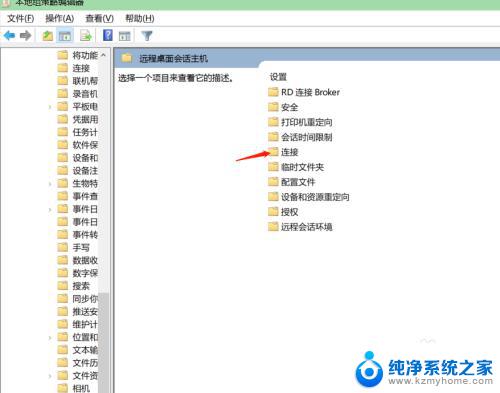
4.点击“远程桌面会话主机”,如下图:
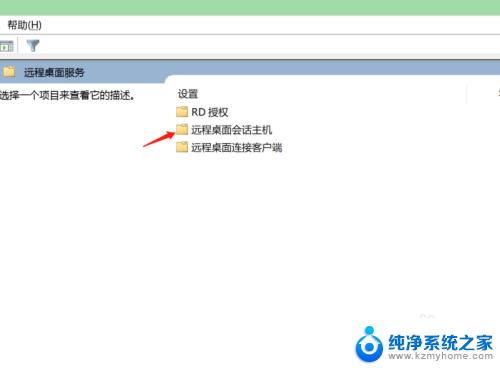
5.双击打开“允许用户通过远程桌面服务进行远程连接”,如下图:
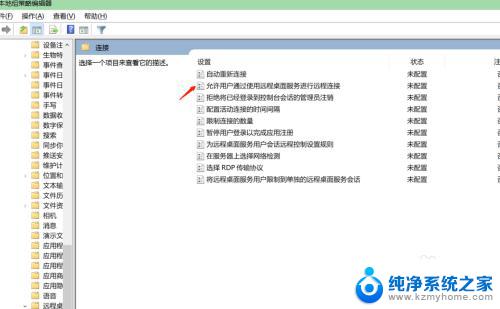
6.选中“已启用”,点击“应用”。我们就可以开启“远程桌面服务”了。如下图:
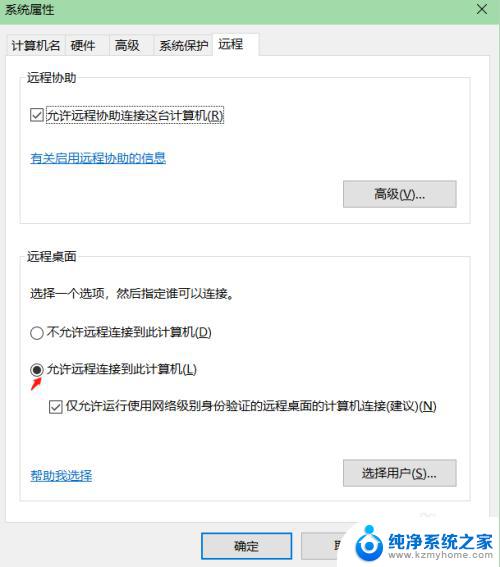
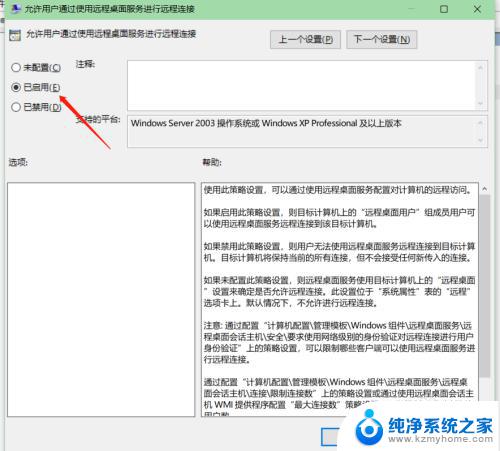
7.总结:win10远程桌面服务无法开启如何处理
(1)按“win+R”快键键,输入“gpedit.msc”
(2)组策略找到“远程桌面服务“
(3)点击“远程桌面会话主机”
(4)打开“允许用户通过远程桌面服务进行远程连接”
(5)设置“已启用”
以上就是Win10系统无法远程控制的全部内容,如果你需要帮助,请按照我的步骤操作,我希望这些步骤可以对你有所帮助。