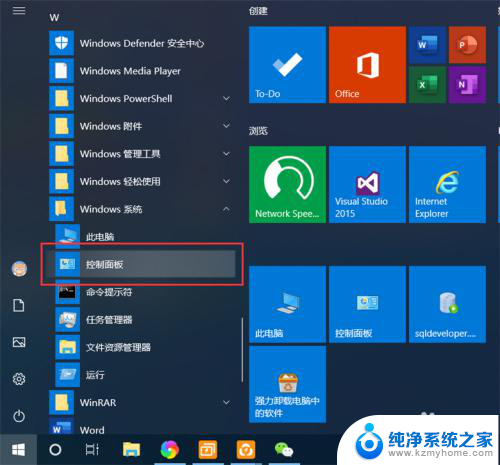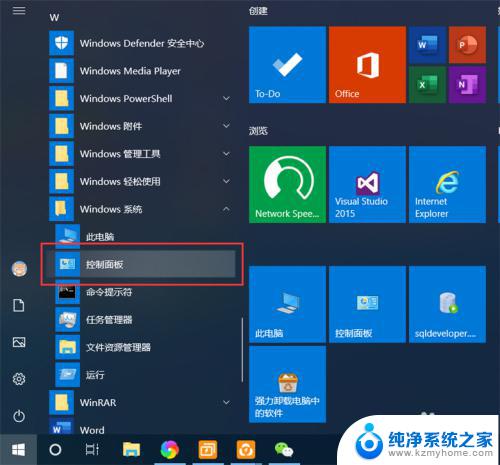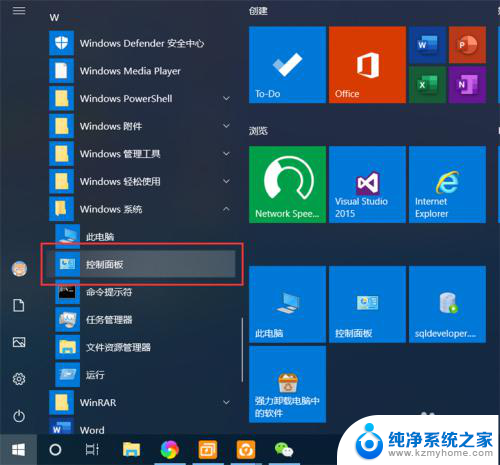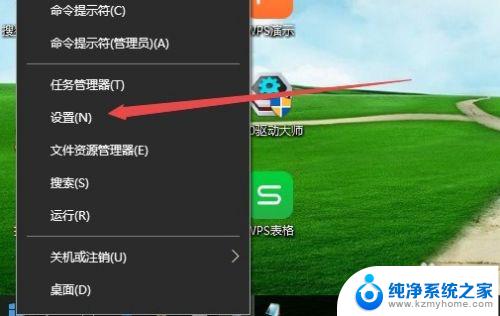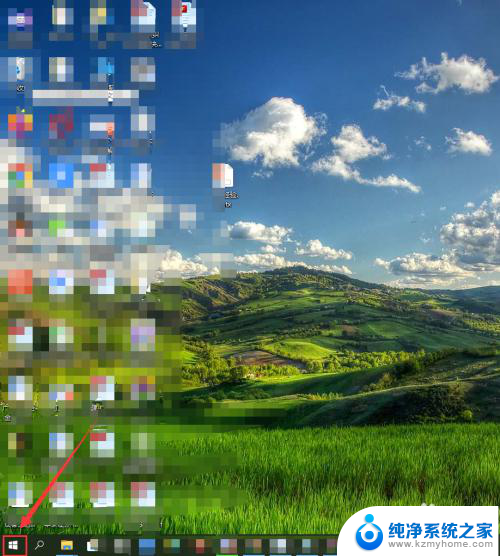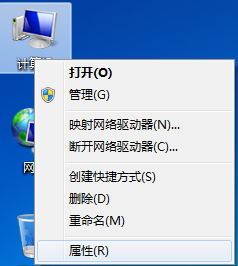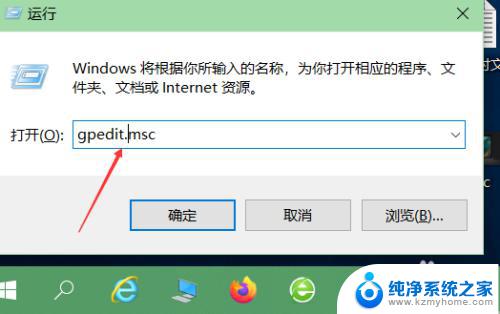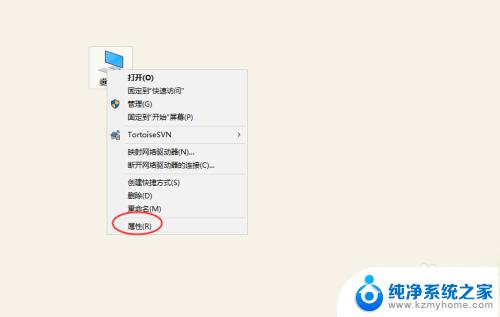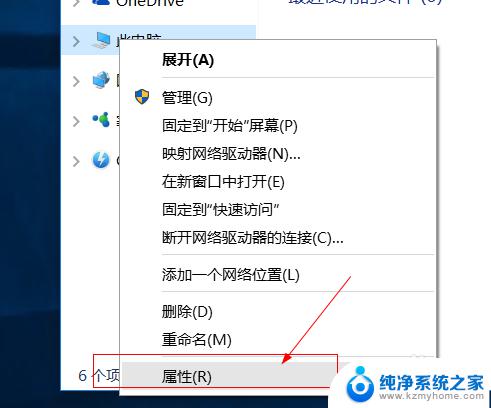win10启动远程桌面 Win10如何配置远程桌面
在现如今高度信息化的时代,远程办公已经成为一种趋势和需求,Win10系统作为目前最新的操作系统,其强大的功能和稳定性吸引了众多用户的关注和选择。而配置远程桌面则成为Win10系统所需的一项重要操作。通过配置远程桌面,用户可以实现在不同设备间的无缝切换和远程操控,大大提升了工作和生活的便利性。Win10如何配置远程桌面呢?接下来我们将详细介绍Win10配置远程桌面的步骤和注意事项,帮助大家轻松实现远程办公的愿望。
步骤如下:
1.点击“开始”—“控制面板”,打开控制面板界面。
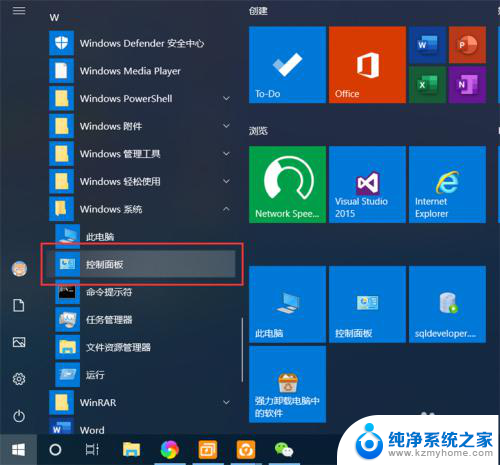
2.在控制面板界面,点击“系统和安全”,打开系统和安全界面。
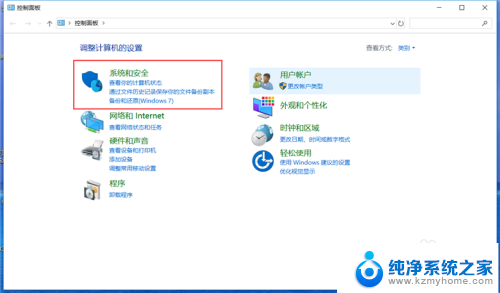
3.在系统和安全界面,点击“系统”下方的“允许远程访问”,打开远程桌面管理界面。
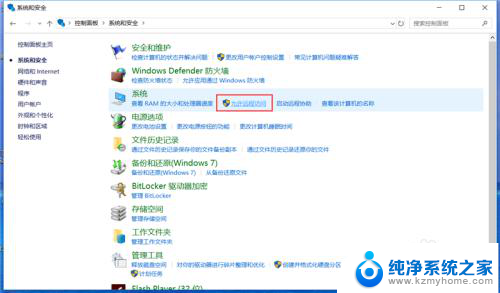
4.在默认情况下,windows 10 系统是不允许远程连接的,点击“远程桌面”下方的“允许远程连接到此计算机”,点击“确定”,即可启用远程桌面。
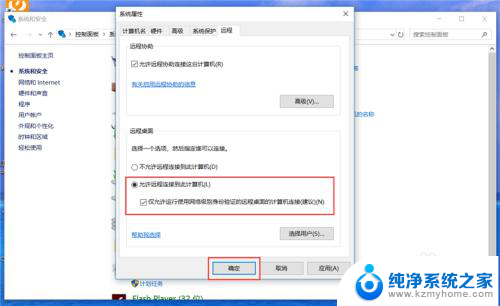
5.在另外一台计算机上,点击“开始”—“windows附件”—“远程桌面连接”。打开远程桌面连接。
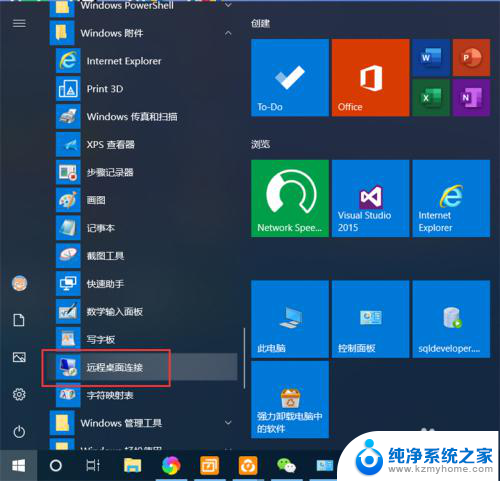
6.在远程桌面连接界面,输入刚刚启用了远程桌面的计算机IP地址。点击“连接”,即可远程桌面连接到指定IP地址的计算机了。
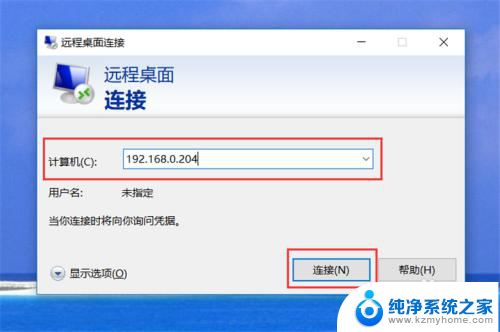
以上是如何启用win10远程桌面的所有内容,如果您还有疑问,请按照小编的方法进行操作,我们希望这篇文章能够帮助到您。