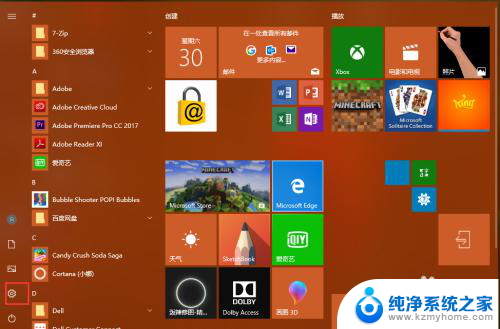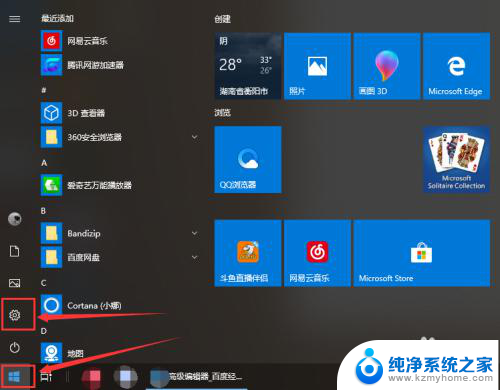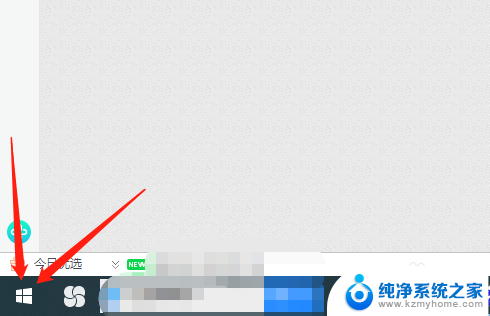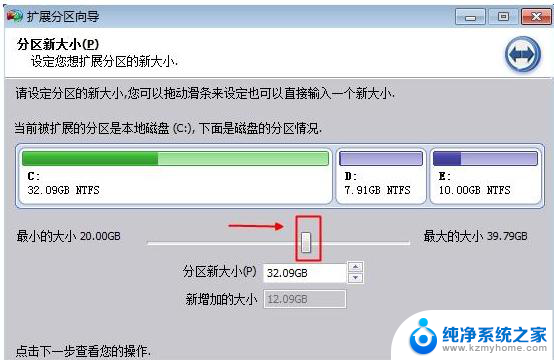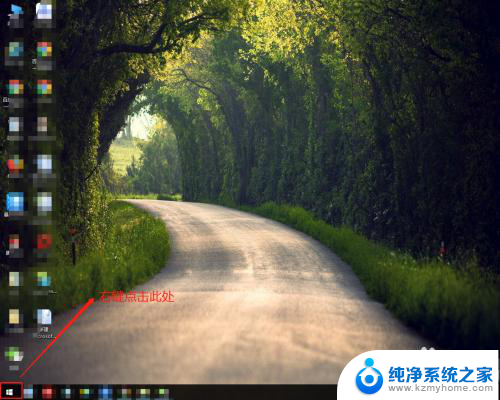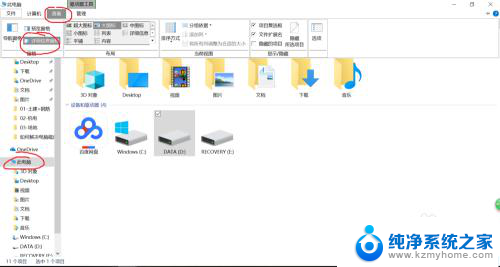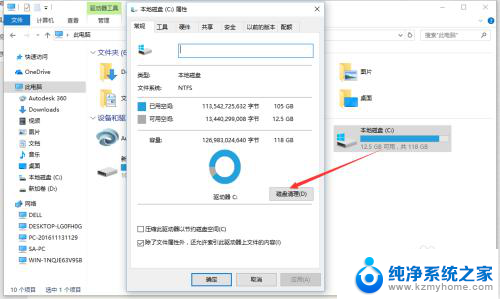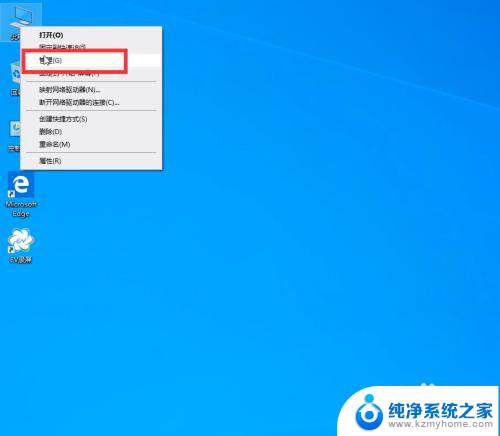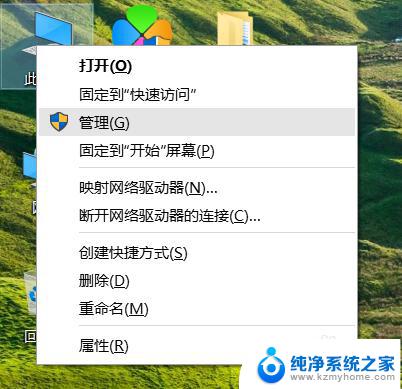win10c盘释放空间 win10如何卸载不常用的程序以释放C盘空间
Win10系统作为目前最受欢迎的操作系统之一,其使用体验和功能都得到了广大用户的认可与喜爱,随着时间的推移和软件的安装,C盘空间逐渐被占满成为了许多用户头疼的问题。为了解决这一问题,卸载不常用的程序成为了释放C盘空间的必备方法之一。我们该如何在Win10系统中卸载这些不常用的程序呢?下面就让我们一起来了解一下吧。
具体方法:
1.找到桌面最下方任务栏,把鼠标放在上面,然后右键点击。
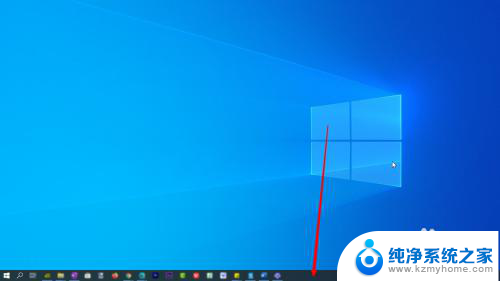
2.在弹出的菜单上找到【搜索】-【显示搜索图标】,确保该选项被勾选。
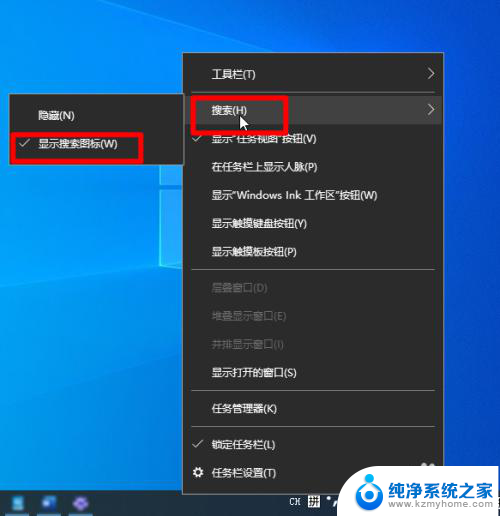
3.然后回到桌面,在桌面最下角。找到放大镜图标,然后点击,进入搜索界面。
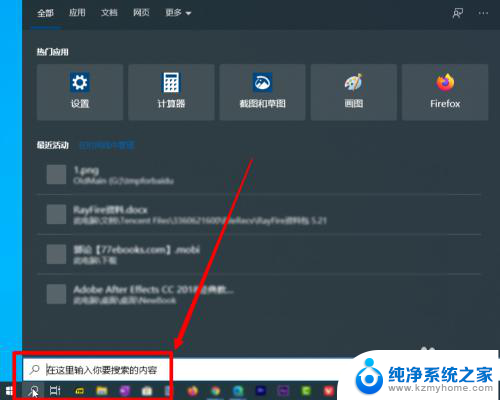
4.在搜索框中输入:存储;此时会自动搜索出:打开存储感知。
然后用鼠标左键点击:打开存储感知。
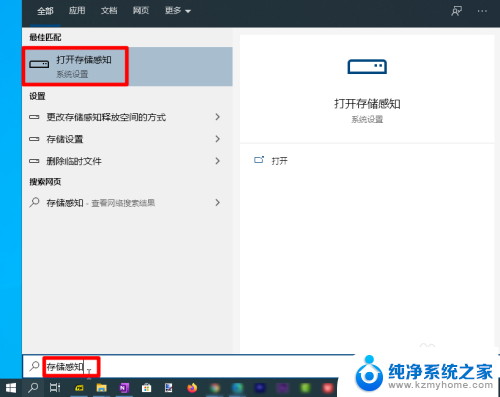
5.进入存储感知面板后,把图中红框部分设置为【开】。
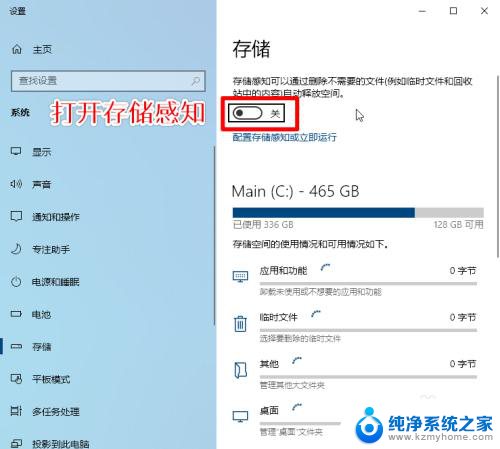
6.在扫描结果中,找到【临时文件】,并点击。
(然后电脑会开始扫描临时文件的详细内容,扫描时间比较长。需要等一会,见第二张图)
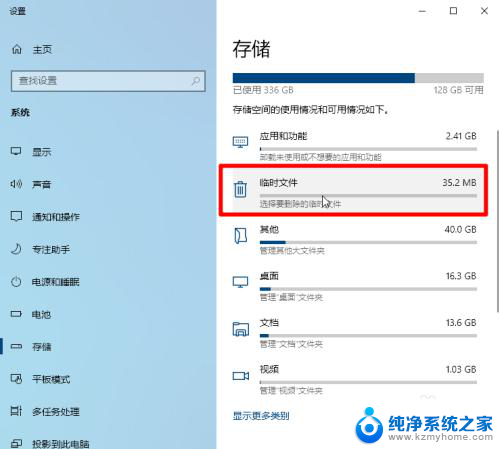
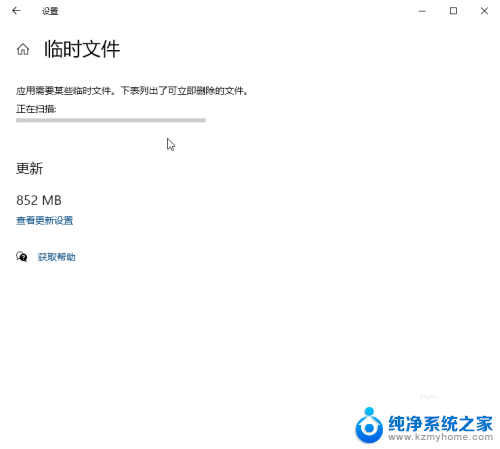
7.然后勾选想删除的文件(注意,不要误删。比如【下载】就不要勾选),在上方找到【删除文件】,并点击。
(删除时间依然很长,需要等待)
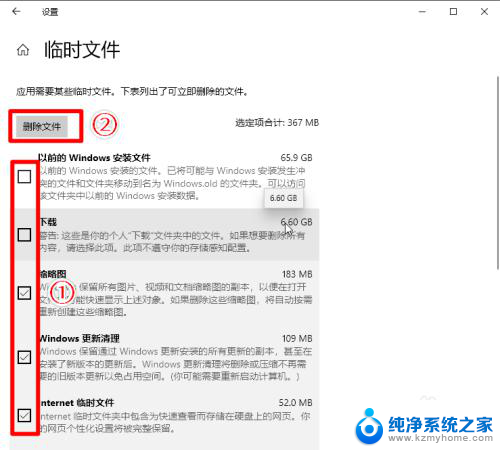
以上就是释放win10 C盘空间的全部内容,如果您遇到相同的问题,可以参考本文中介绍的步骤进行修复,希望这能对您有所帮助。