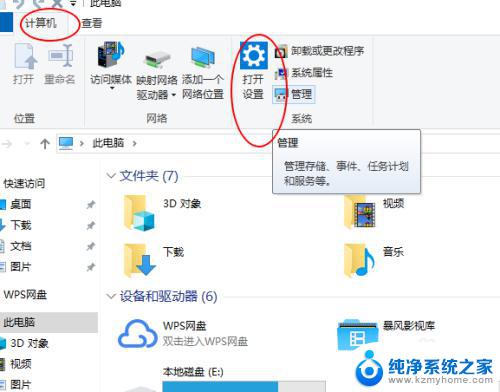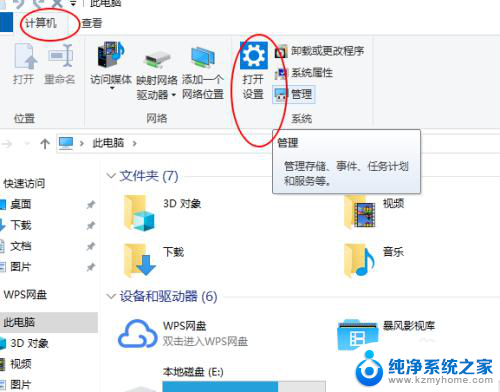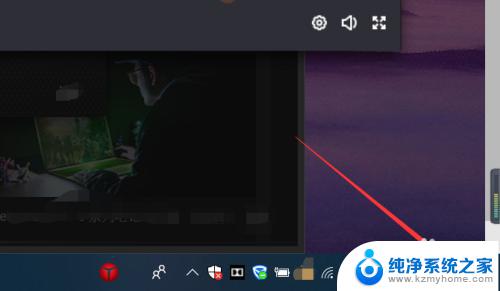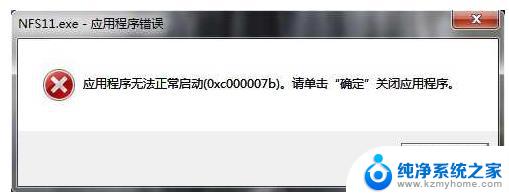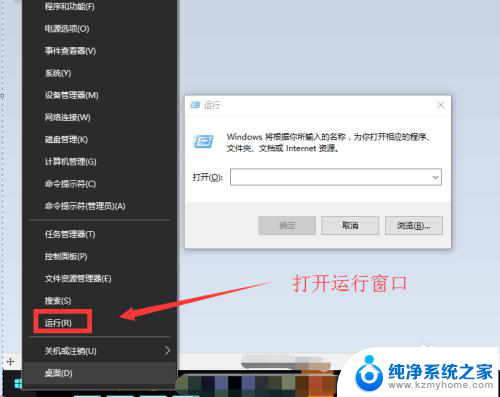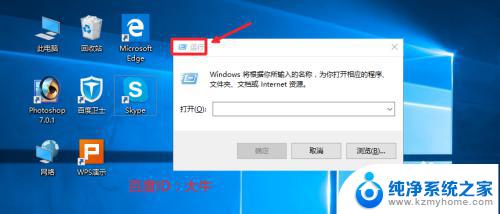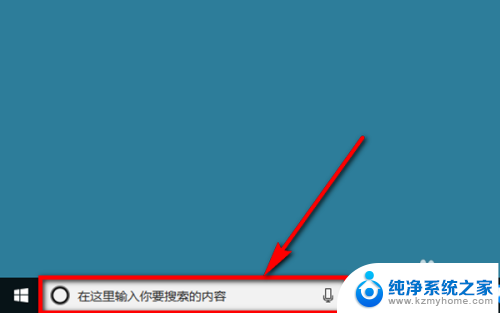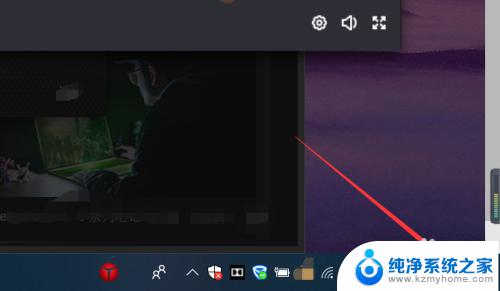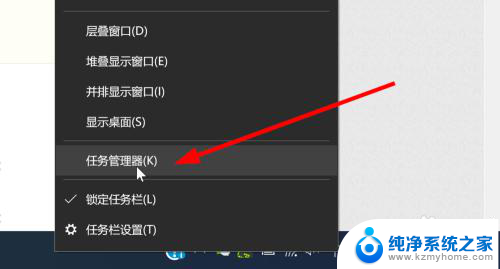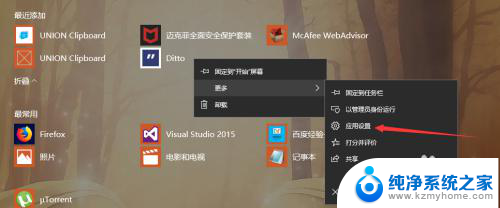电脑启动程序管理 win10如何调整开机启动程序
更新时间:2024-04-08 12:05:16作者:xiaoliu
在使用win10操作系统的电脑时,我们经常会遇到开机启动程序过多而导致系统启动速度变慢的问题,为了提高电脑的启动速度和性能,我们可以通过调整开机启动程序来优化系统的启动过程。通过管理win10的启动程序,我们可以禁用不必要的开机启动项,减少系统资源的占用,从而加快系统的启动速度,提升电脑的运行效率。下面我们就来了解一下如何调整win10的开机启动程序,让电脑更加快速稳定地启动。
操作方法:
1.由【此电脑】进入【打开设置】
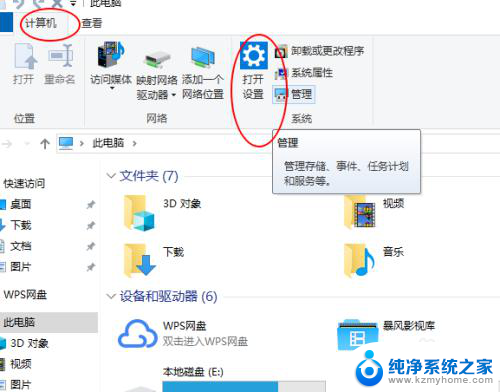
2.打开设置主页,进入【应用】选项。
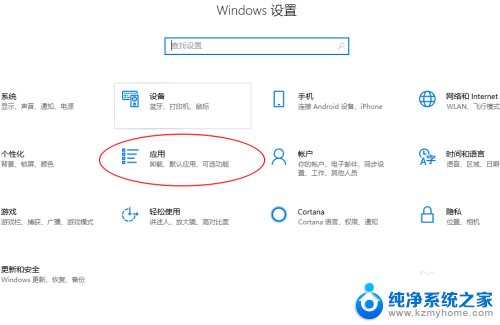
3.左侧找到【启动】选项点击打开。
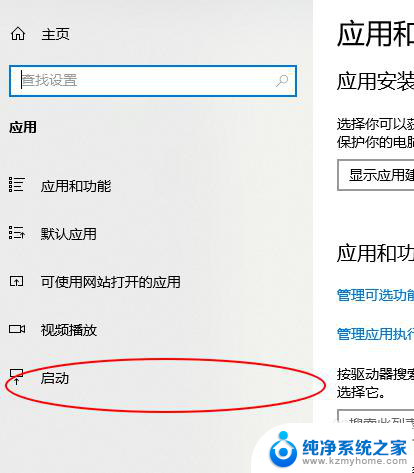
4.当前系统的开机启动程序列表。
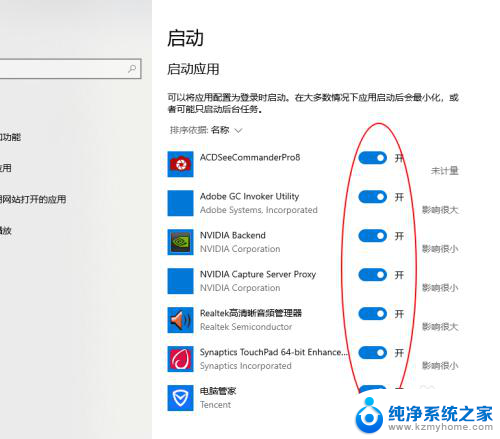
5.右侧会显示当前系统中自启动程对系统启动的影响程序,以供参考。
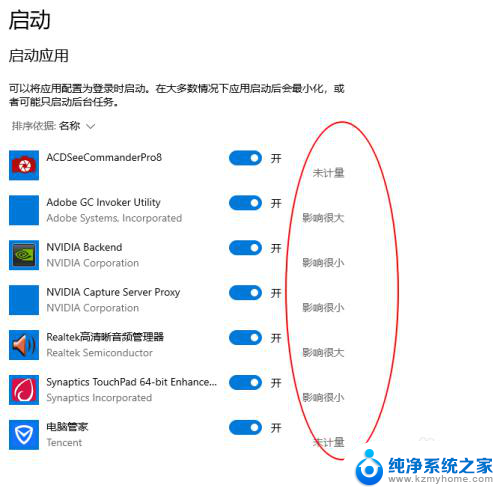
6.更改启动项的排序方法,以方便快速查找对系统影响大的程序。
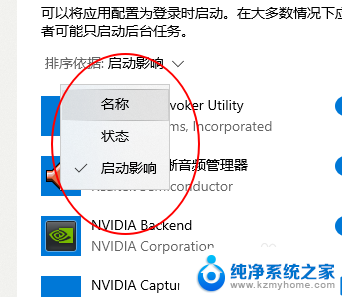
7.根据需要对自启动程序进行管理和更改。
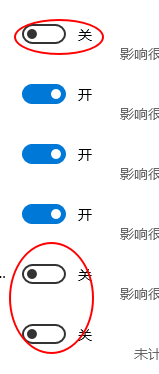
以上是电脑启动程序管理的全部内容,如果有不清楚的用户可以参考小编的步骤进行操作,希望能够对大家有所帮助。