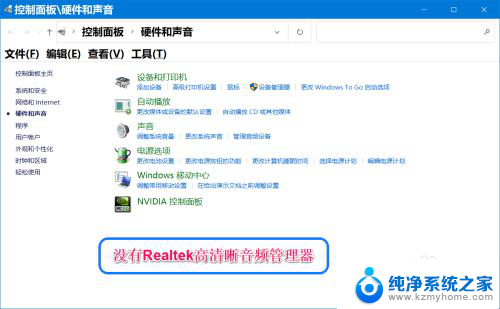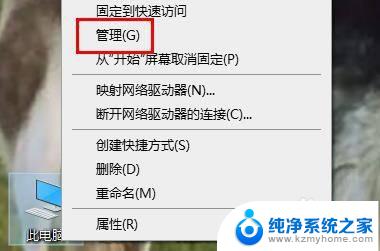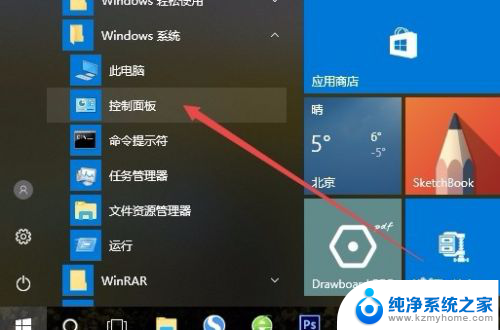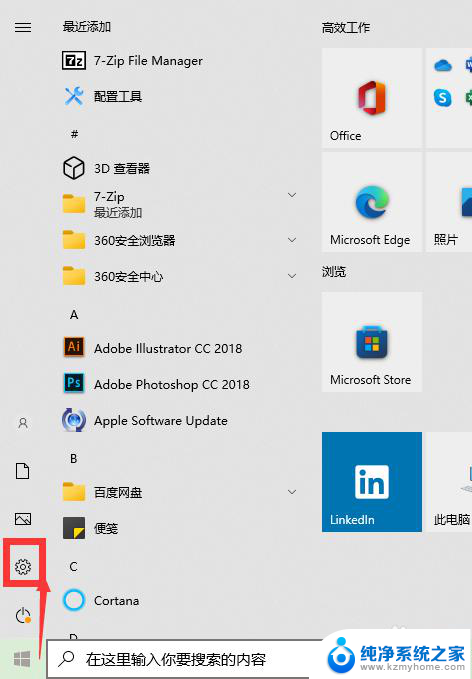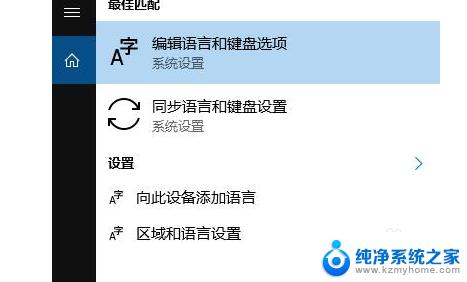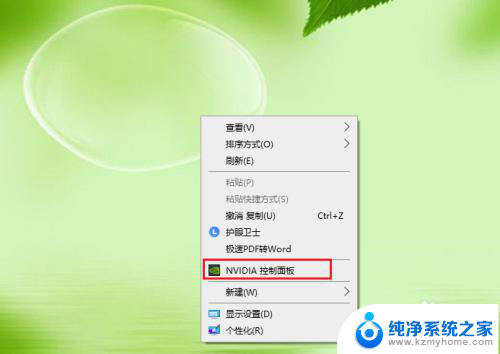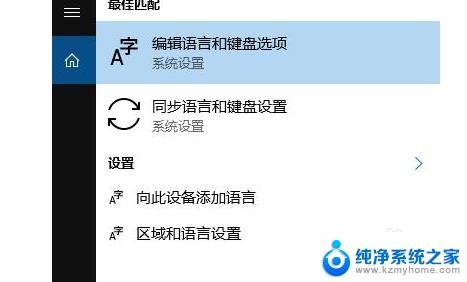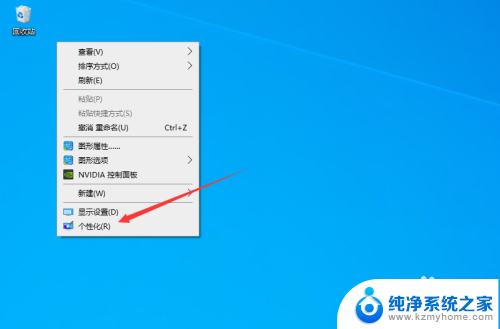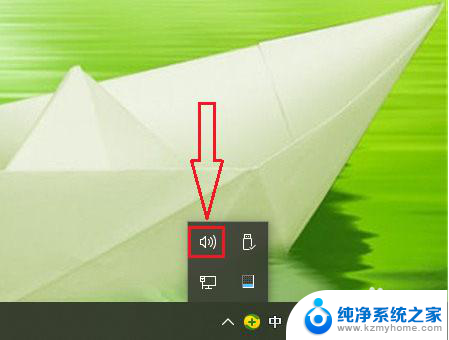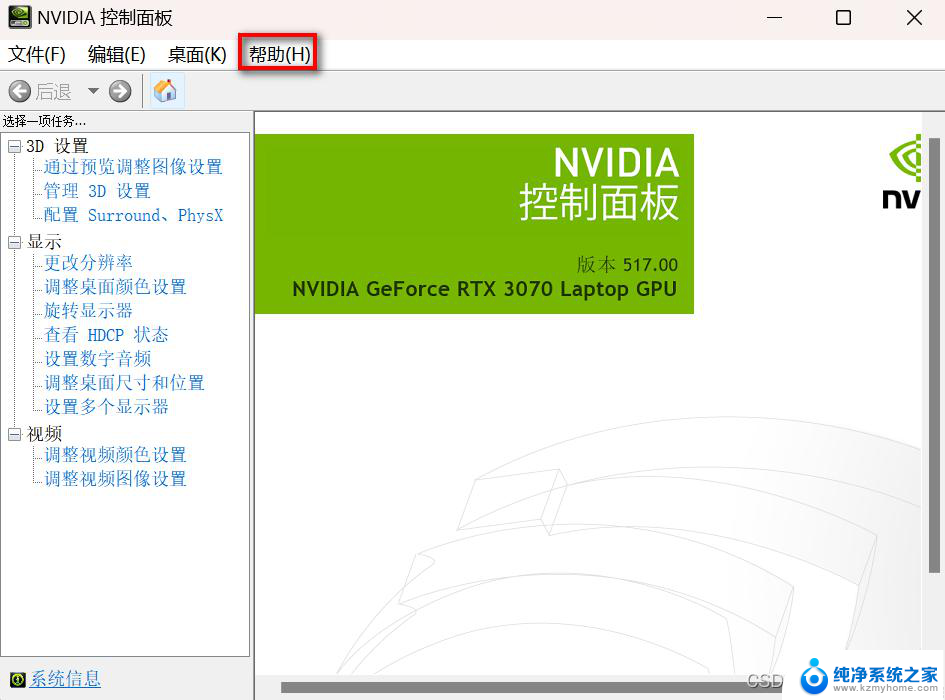控制面板里没有bitlocker win10控制面板中没有bitlocker加密文件夹设置
许多Win10用户发现他们的控制面板中并没有bitlocker加密文件夹的设置选项,这让他们感到困惑和不安,因为他们希望能够保护重要的文件和数据。在这种情况下,用户可能需要寻找其他加密文件的方法来确保数据的安全性。这个问题的出现也让人们开始思考是否有其他更好的加密方式能够取代bitlocker。
具体方法:
1.在打开的控制面板窗口中,没有找到bitlocker驱动器加密的设置项。
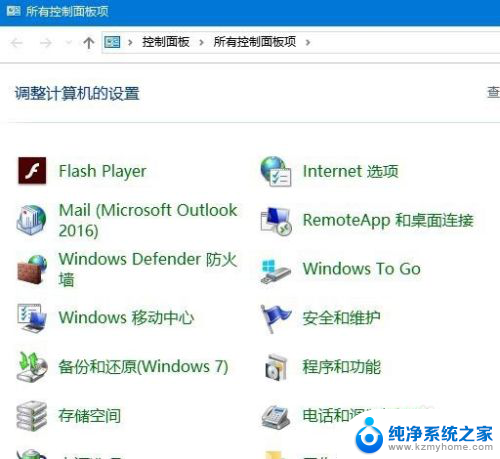
2.这时我们可以右键点击桌面左下角的开始按钮,在弹出的菜单中点击“运行”菜单项。
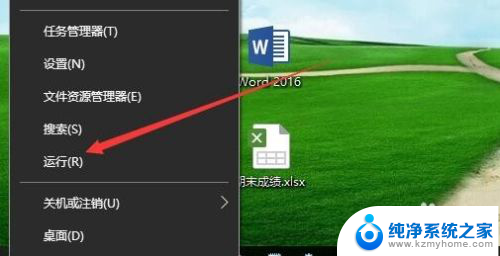
3.在打开的Windows10运行窗口中,输入命令services.msc,然后点击确定按钮。
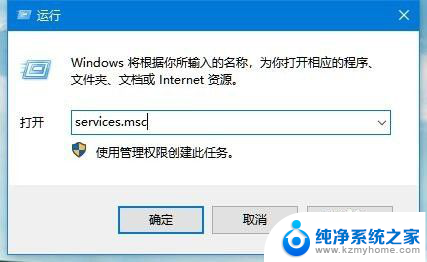
4.在打开的服务窗口中,找到BitLocker Drive Encryption Service设置项,右键点击该设置项,在弹出菜单中选择“属性”菜单项。
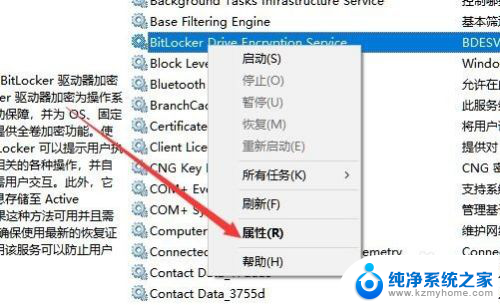
5.在打开的服务属性编辑窗口中,点击“启动”按钮,启动该项服务。
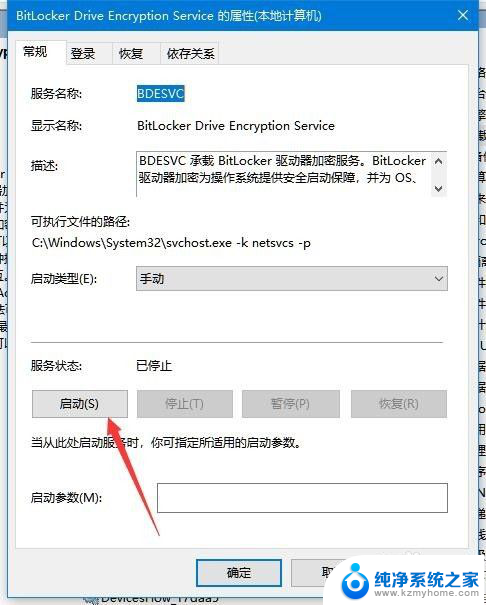
6.这时就会出现服务控制启动的过程,待自动启动完成就可以了。
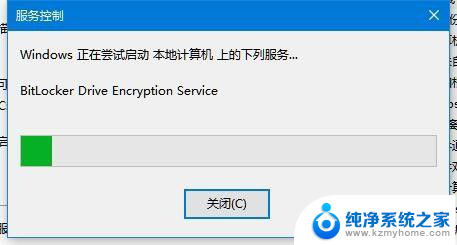
7.为了防止下次出现无法启动的情况,可以点击“启动类型”下拉菜单。在弹出菜单中选择“自动”菜单项,这样以后该服务就会自动启动,在控制面板中就有BitLocker驱动器加密图标了。
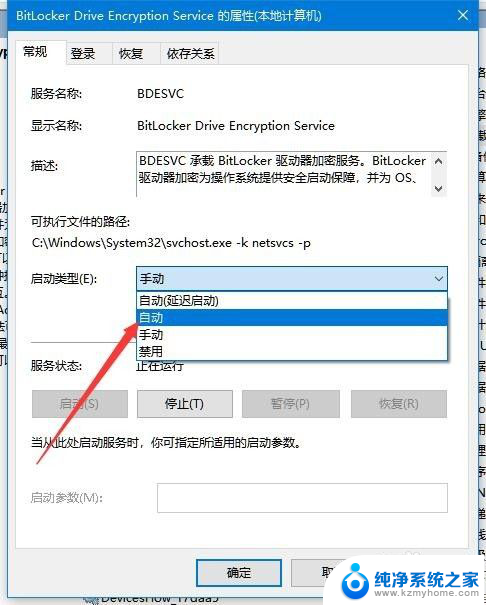
以上就是控制面板中没有bitlocker选项的全部内容,对于那些不清楚的用户,可以参考以上步骤进行操作,希望对大家有所帮助。