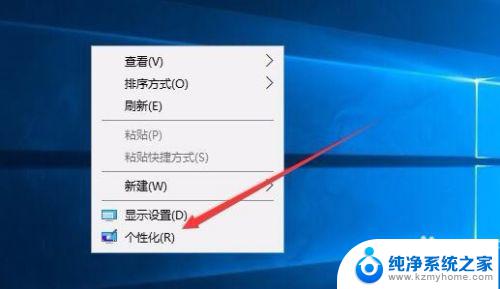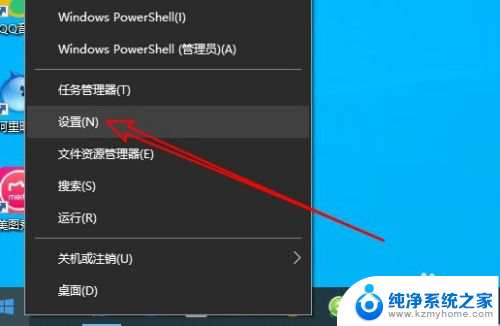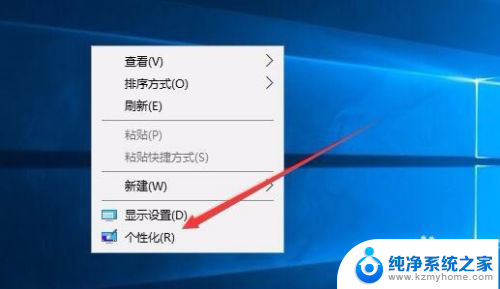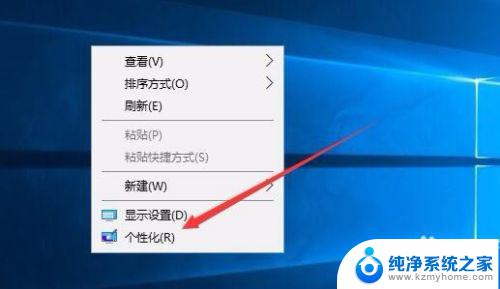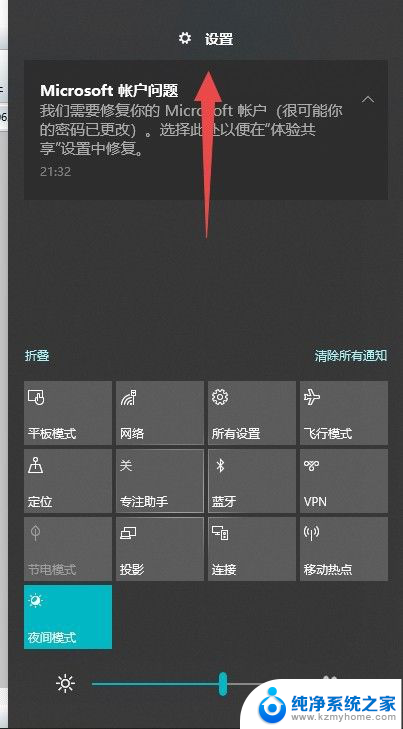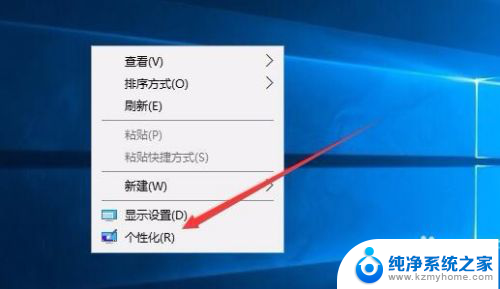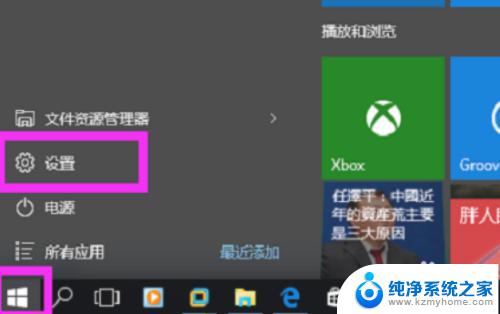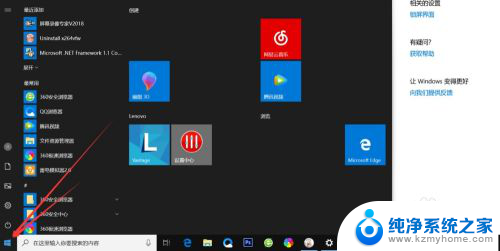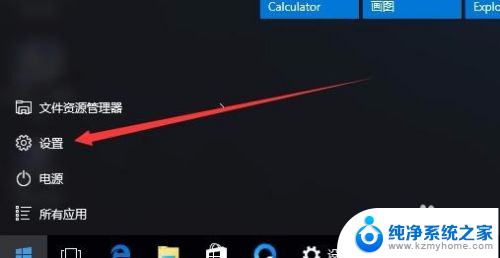win10如何设置屏保密码和时间 Win10电脑如何设置屏保密码
Win10作为微软最新的操作系统版本,具有众多实用的功能和设置选项,其中设置屏保密码和时间是保护个人隐私和安全的重要步骤之一。通过设置屏保密码,用户可以确保在离开电脑一段时间后,他人无法随意访问电脑上的个人信息。而设置屏保时间则可以根据用户的习惯和需求,自动启动屏保程序,保护屏幕不被长时间使用而损坏。本文将详细介绍Win10电脑如何设置屏保密码和时间,帮助用户提升电脑的安全性和使用体验。
具体步骤:
1.在Windows10桌面的空白位置点击右键,在弹出菜单中选择“个性化”菜单项
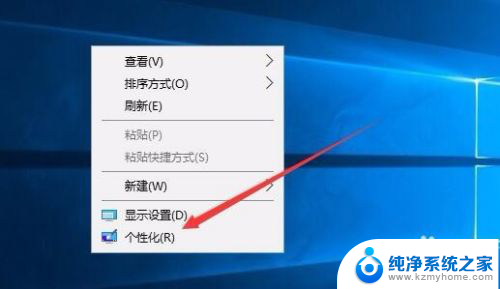
2.在打开的个性化设置窗口中,点击左侧的“锁屏界面”菜单项
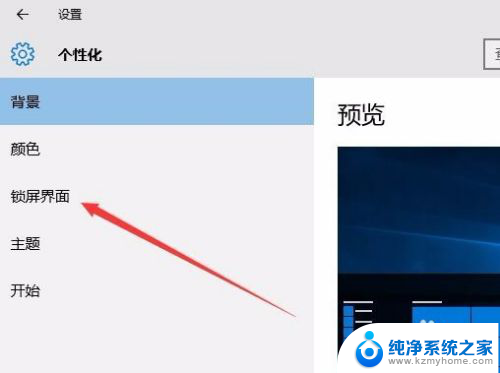
3.在右侧新打开的窗口中点击“屏幕保护程序设置”快捷链接
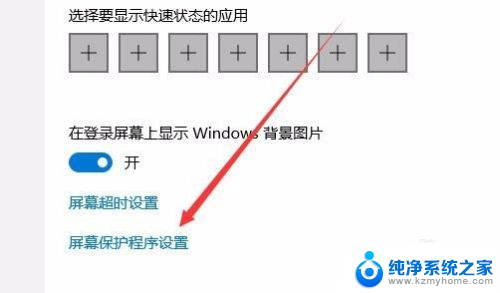
4.这时会打开屏幕保护程序设置窗口,我们点击屏保护程序下拉菜单。选择一个合适的屏幕保护程序
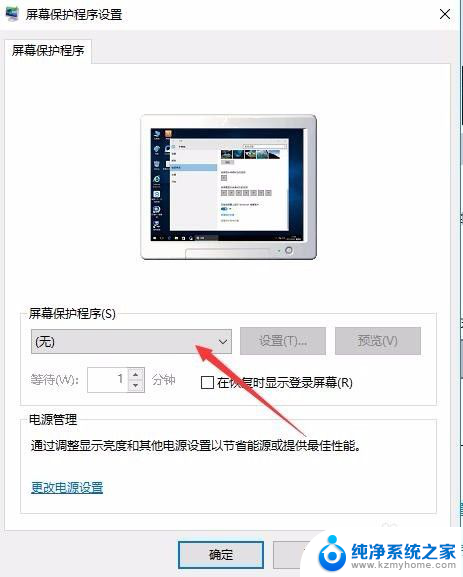
5.接下来我们选中“在恢复时显示登录屏幕”前的复选框
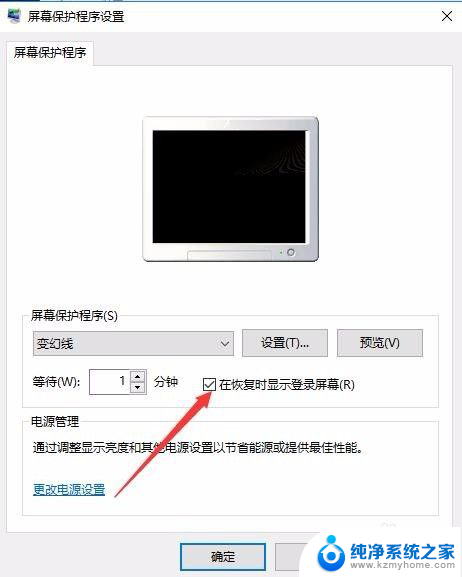
6.接着点击下面的“更改电源设置”快捷链接
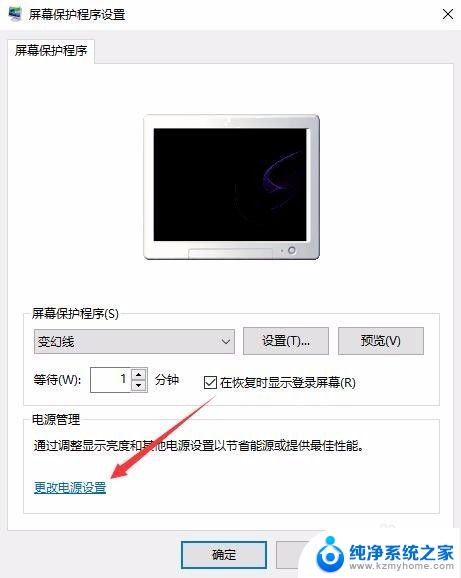
7.在打开的电源选项窗口中,我们点击左侧的“唤醒时需要密码”快捷链接
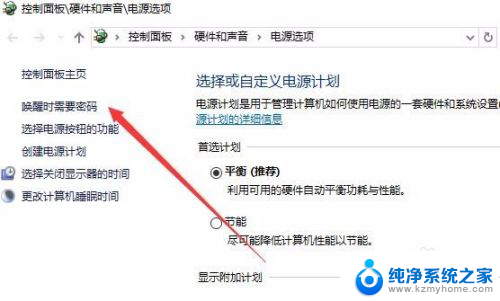
8.在打开的窗口中我们点击“创建或更改用户账户密码”快捷链接
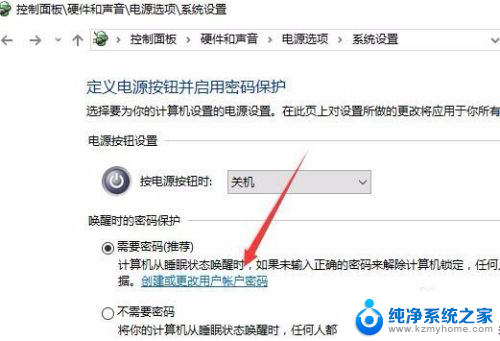
9.这时会打开用户账户窗口,点击上面的“在电脑设置中更改我的账户信息”快捷链接
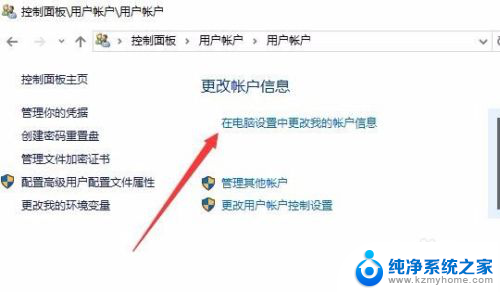
10.在弹出的窗口中我们为登录设置一个密码,这样以后再恢复屏幕保护的时候。就会要求我们输入密码才可以正常登录。
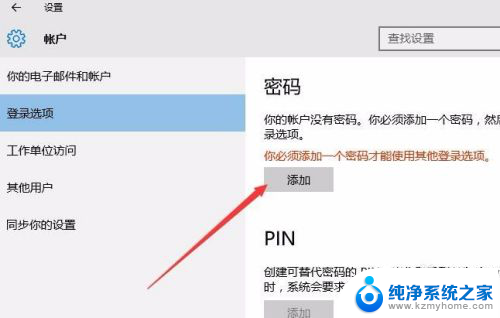
11.当然屏幕保护的密码也很简单,只需要在屏幕保护程序设置窗口中取消“在恢复晨显示登录屏幕”前的复选就可以了。
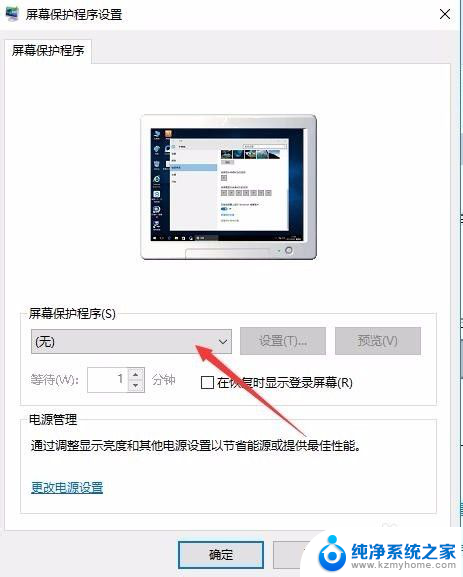
以上是关于如何设置win10屏保密码和时间的全部内容,如果有不清楚的用户,可以按照小编的方法进行操作,希望能对大家有所帮助。