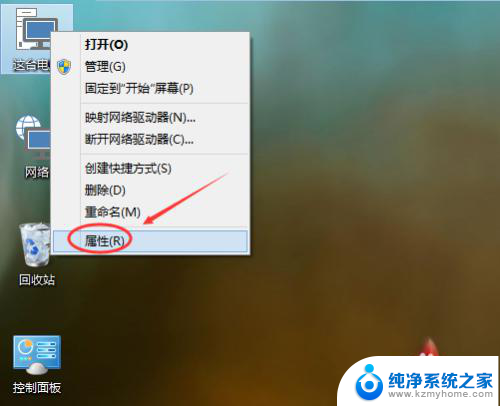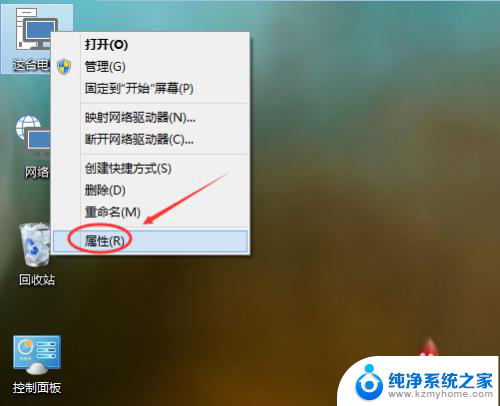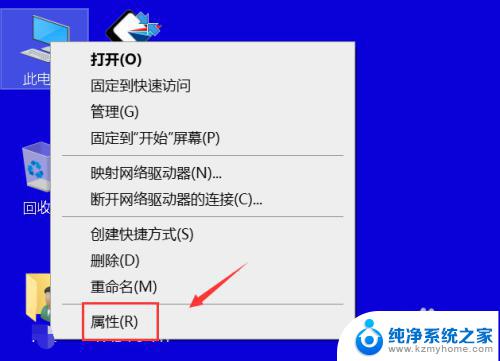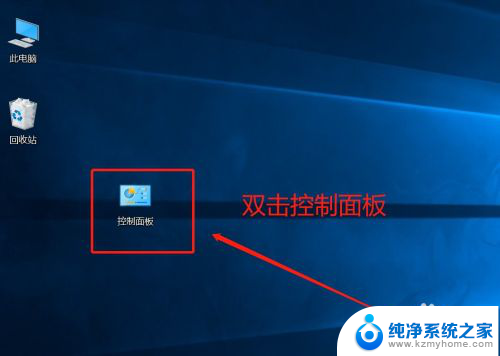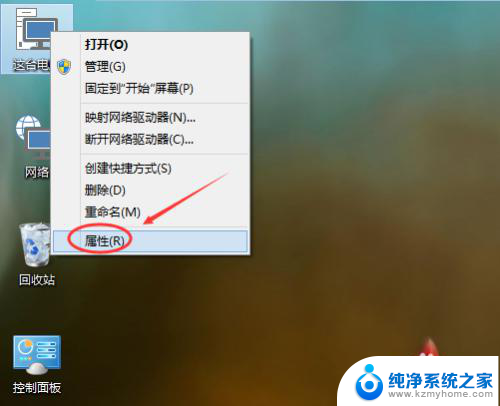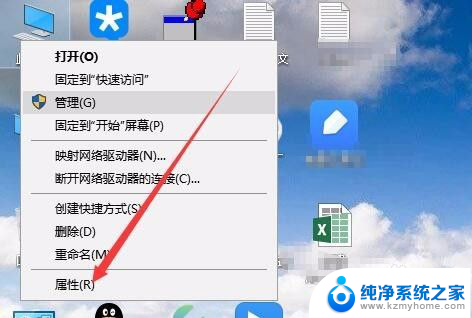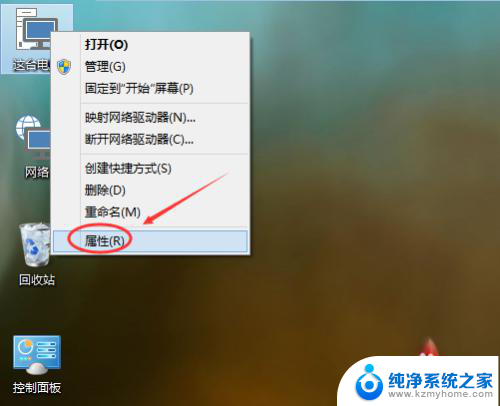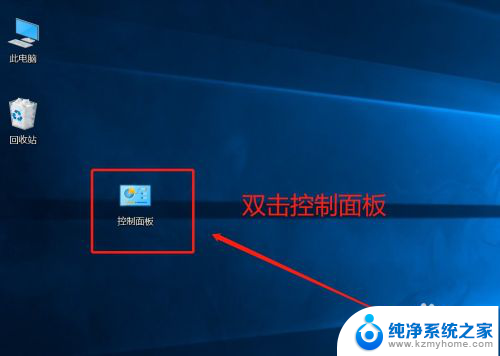win10建立还原点 如何在Win10上手动创建还原点
win10建立还原点,在如今的数字时代,电脑已经成为了我们生活中不可或缺的一部分,随着时间的推移和使用频率的增加,我们的电脑也逐渐面临着各种风险和问题,例如系统崩溃、病毒感染等。为了应对这些问题,微软推出了Windows 10操作系统,并且在其中加入了一个非常实用的功能——还原点。通过建立还原点,我们可以在电脑出现问题时,将系统恢复到之前的某一时间点,从而解决一系列的困扰。在Windows 10上手动创建还原点又是如何操作的呢?接下来我们将一起来探索这个问题。
具体步骤:
1.在Win10系统桌面上选中这台电脑,点击右键选择“属性”,如下图所示。
如果你的桌面没有这台电脑,请看Win10显示桌面图标方法:
http://jingyan.baidu.com/article/c843ea0b81106d77921e4a7d.html
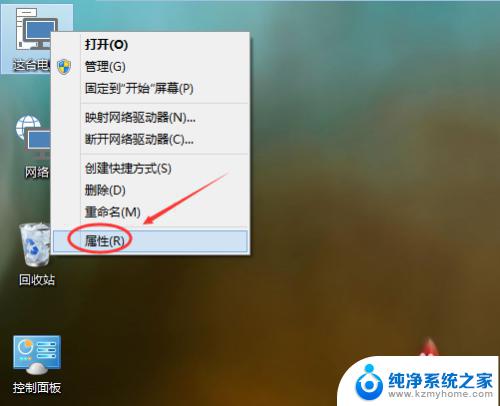
2.点击系统窗口左侧的“系统保护”。如下图所示。
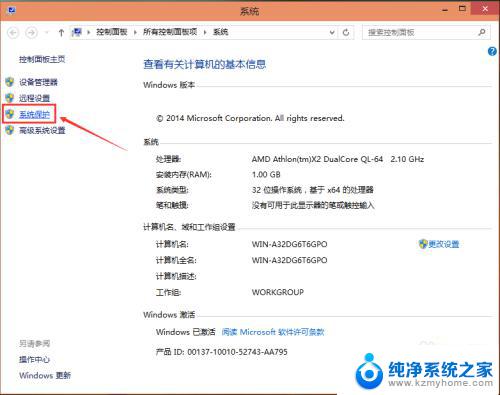
3.在系统属性窗口的系统保护选项卡里,为C盘创建还原点。由于C盘的“保护”关闭,点击“配置”启用保护,如下图所示。
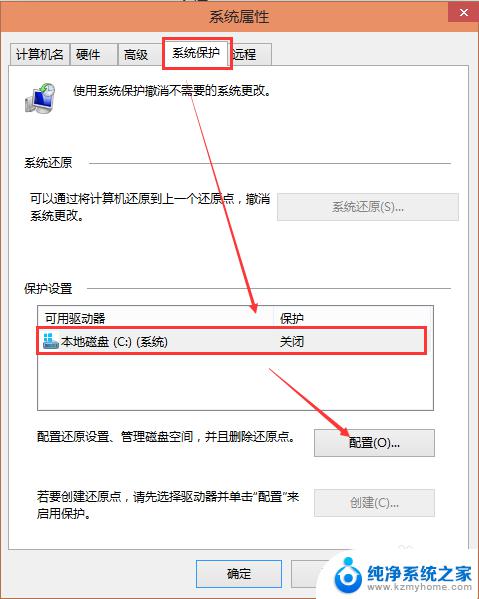
4.选择启用系统保护,然后点击确定,如下图所示。
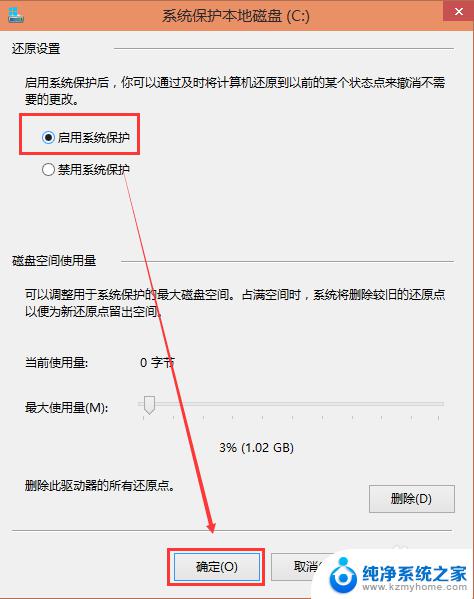
5.点击后返回系统属性窗口,这时C盘的“保护”启用了。点击“创建”立即给启用系统保护的C盘驱动器创建还原点。如下图所示。
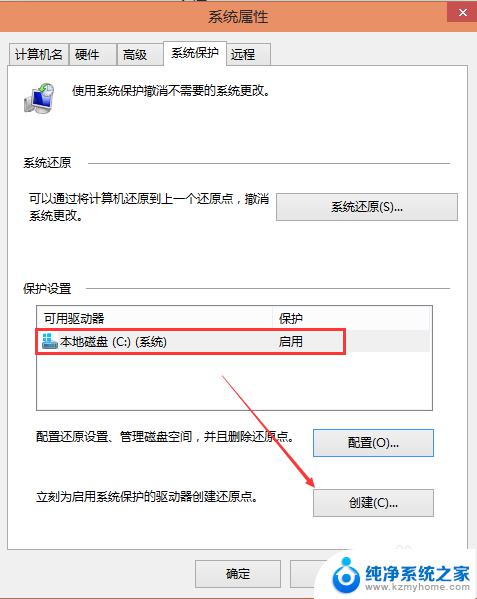
6.在系统保护窗口输入创建还原点的名称。然后点击”创建“,如下图所示。
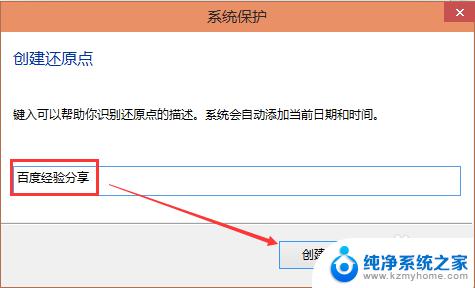
7.点击后,系统开始创建还原点,如下图所示。
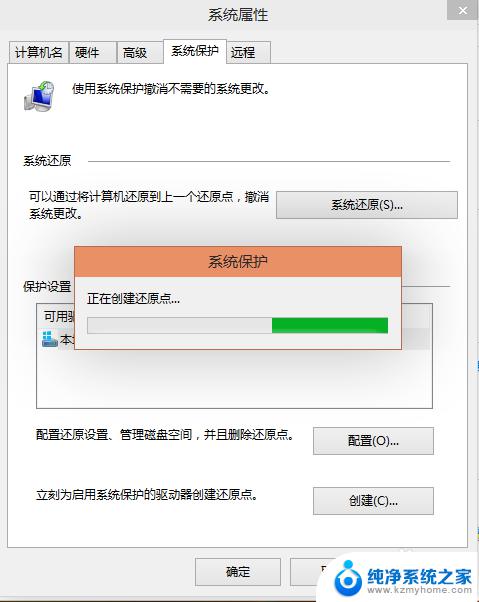
8.还原点创建完成后,系统提示“已成功创建还原点”。然后点击关闭退出。如下图所示。
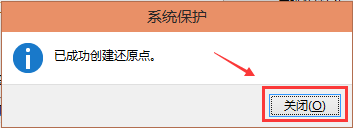
以上是关于如何建立win10还原点的全部内容,如果您遇到类似的问题,可以按照小编的方法解决。