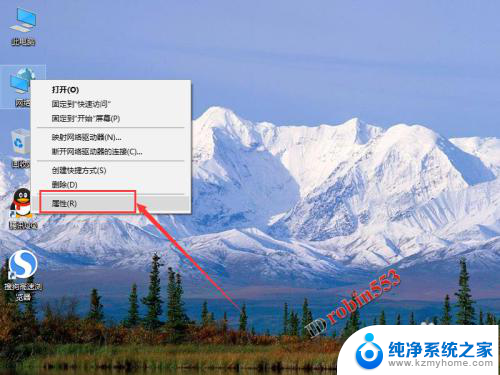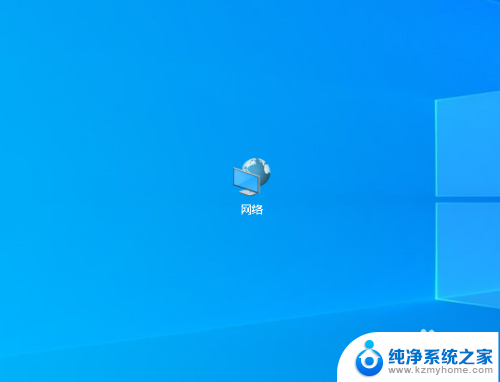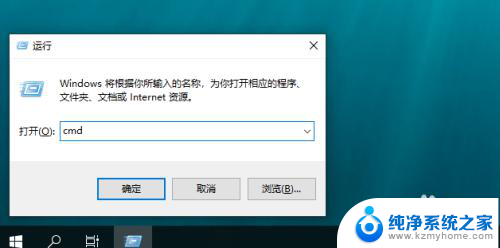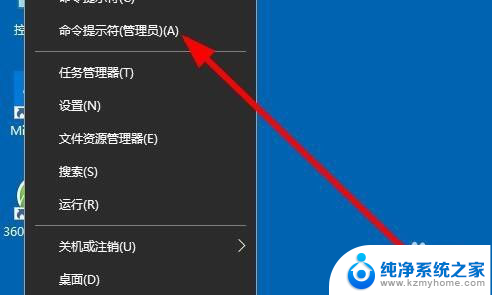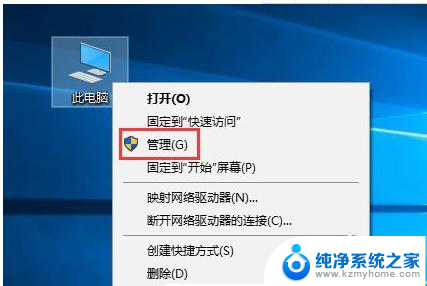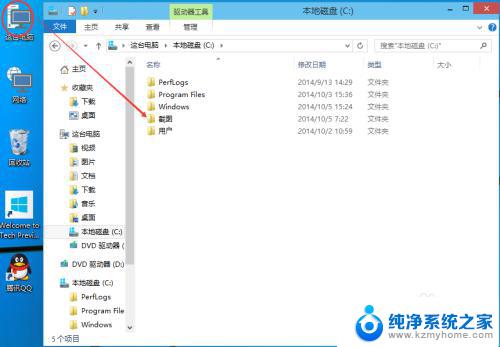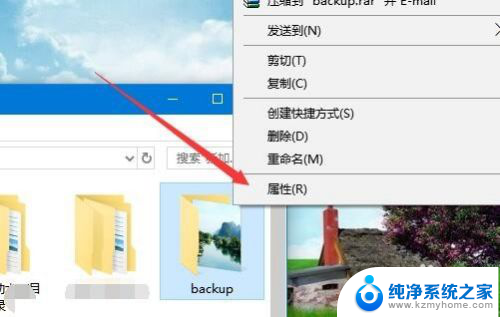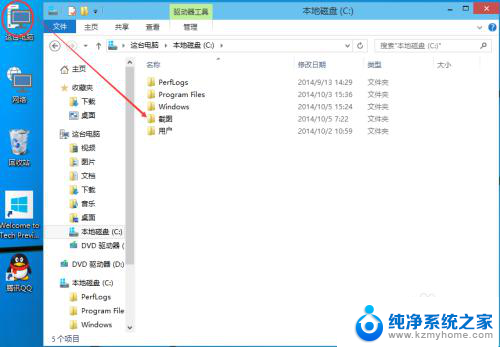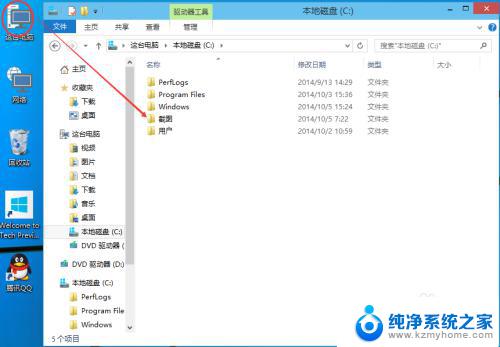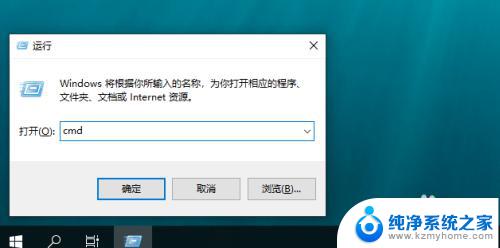win10怎么创建共享文件夹 如何在电脑上创建共享文件夹
win10怎么创建共享文件夹,随着科技的不断进步,我们的电脑操作系统也在不断升级和更新,而在如今的Windows 10操作系统中,创建共享文件夹变得更加简单和便捷。共享文件夹的创建使得我们可以方便地在不同的电脑之间共享文件和资源,无论是在家庭中还是在办公室环境下,都能大大提高工作效率和便利性。如何在Windows 10电脑上创建共享文件夹呢?接下来我们将一起来探讨相关的方法和步骤。
方法如下:
1.在电脑目标位置新建一个文件夹,并命名。比如:我新建的“工作”文件夹。

2.选中工作文件夹,右键鼠标。调出快捷菜单,点击选择【属性-特定用户】,弹出【文件共享】对话框。
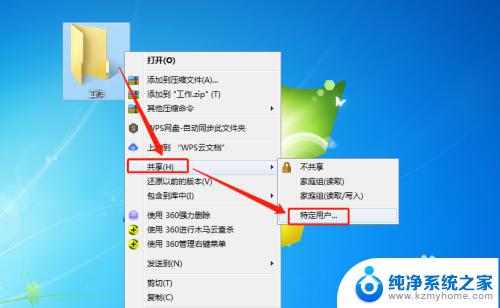
3.在对话框中,在编辑框中输入用户名称或点击下拉箭头调出下拉菜单。
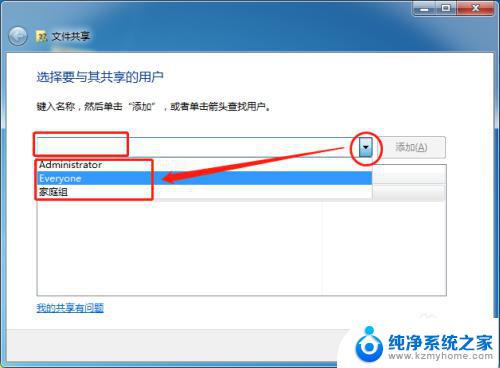
4.点击下拉菜单选择用户,并点击添加按钮,将用户添加到名称区域内。
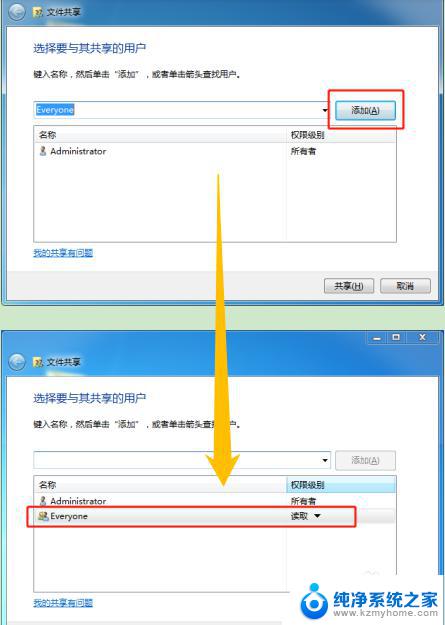
5.选中用户,点击权限级别的下拉箭头。可设置读、读/写权限,或是删除该用户。
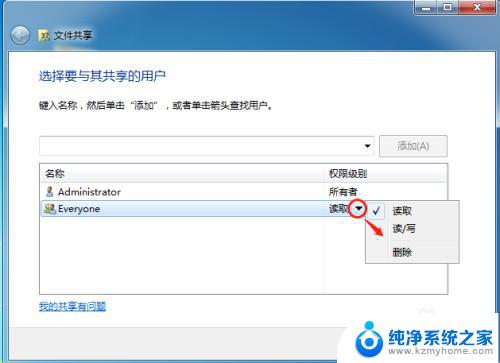
6.点击【共享】按钮,完成共享用户的添加,即创建了共享文件夹。
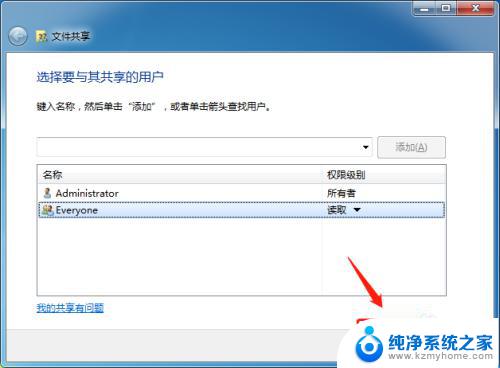
7.总结
(1)新建文件夹。
(2)右键选择共享,添加共享用户。
(3)设置共享用户权限。
(4)点击共享按钮,完成共享文件夹的创建。
以上就是Windows 10如何创建共享文件夹的全部内容,如果您遇到此类问题,您可以按照本文的操作进行解决,操作简单快捷,一步到位。