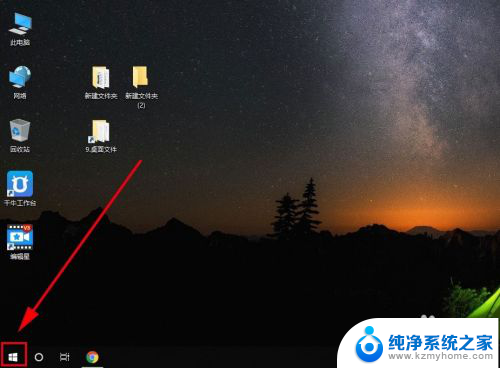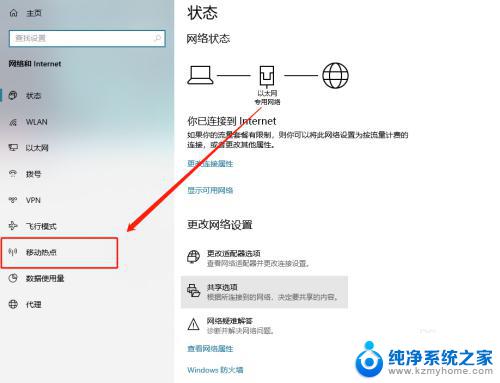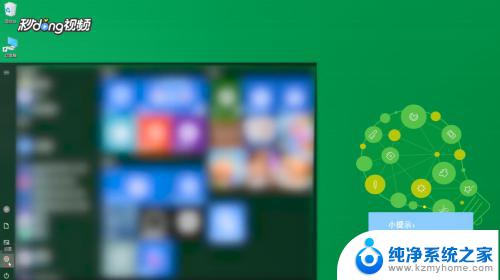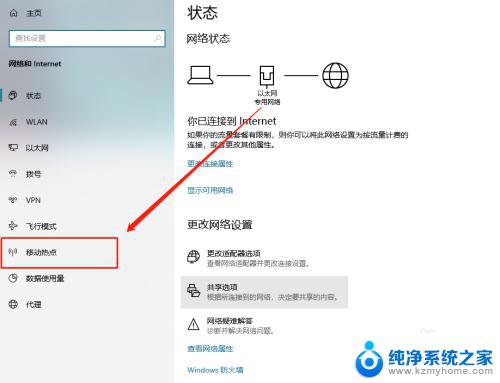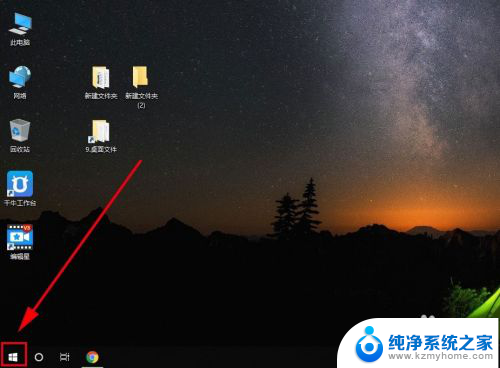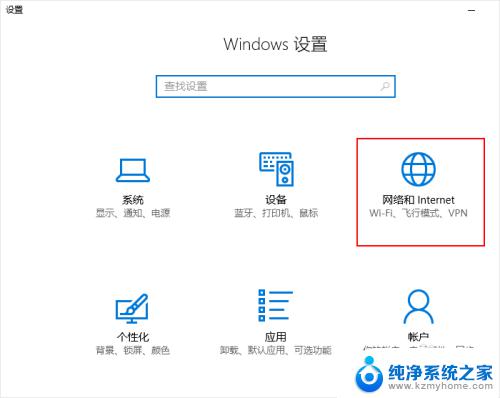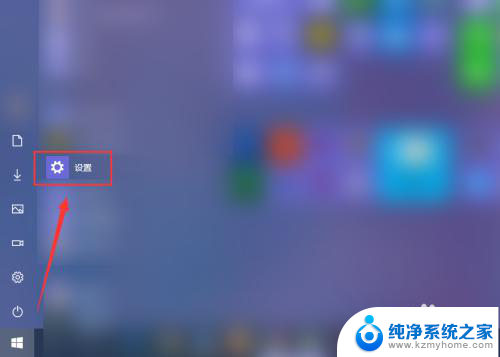台式电脑热点怎么开启 win10台式机如何创建无线网络热点
更新时间:2024-04-01 16:46:02作者:xiaoliu
在日常生活中,我们经常会遇到需要在台式电脑上创建无线网络热点的情况,而对于Win10系统的台式机用户来说,开启热点功能只需几个简单的步骤。通过设置中的网络和Internet选项,进入共享选项,然后在热点设置中开启无线网络热点,即可实现在台式电脑上创建热点,方便其他设备连接上网。这种便捷的方式不仅方便了我们在家中办公或者共享网络资源,也提高了工作效率和生活便利性。
操作方法:
1.台式机要开热点,首先必须连接了网线,而且还要有无线网卡

2.有线网络连接上了,我们打开开始图标
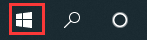
3.在开始菜单,找到设置
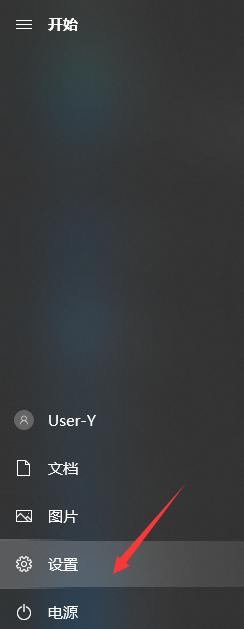
4.找到“网络和Internet”,打开它
5.在左边找到“移动热点”选项,选中它
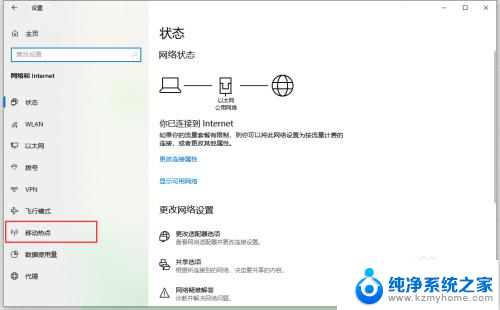
6.将“与其他设备共享我的Internet连接”开启
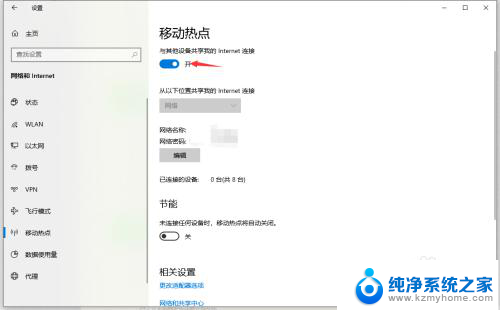
7.还可以自行编辑热点的信息
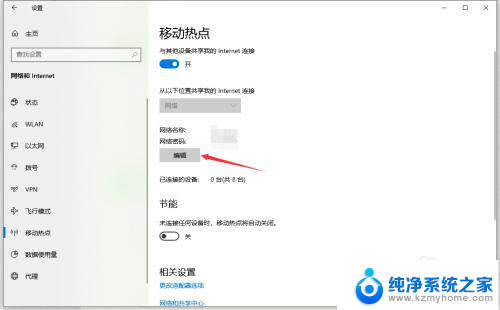
8.设置网络名称和网络密码,点击保存即可
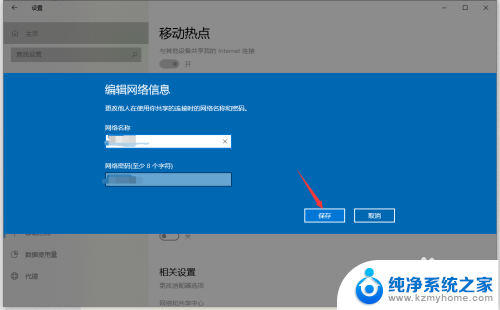
9.这时,我们在右下角打开网络图标。可以看到热点已经处于开启状态了

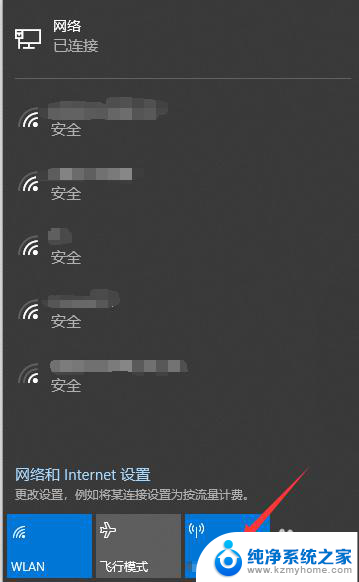
10.用我们的手机连接这个热点看看吧,是不是很开心呢
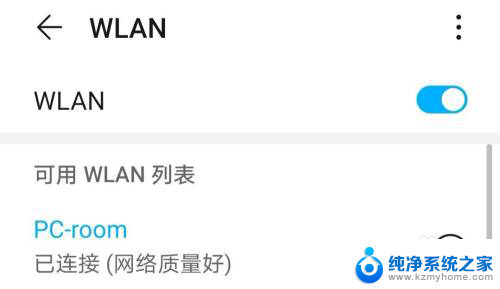
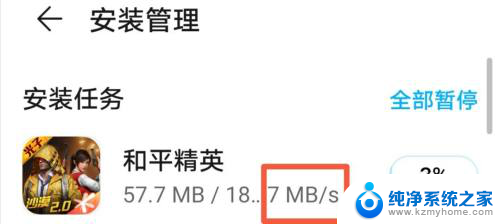
以上就是如何开启台式电脑热点的全部内容,如果您遇到这种情况,可以尝试按照以上方法解决,希望这些方法能对您有所帮助。