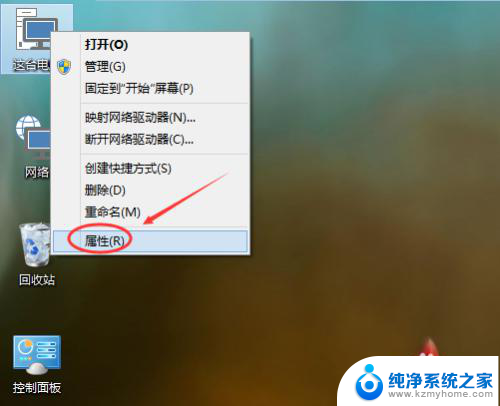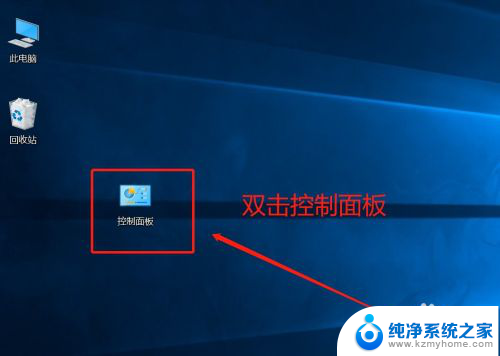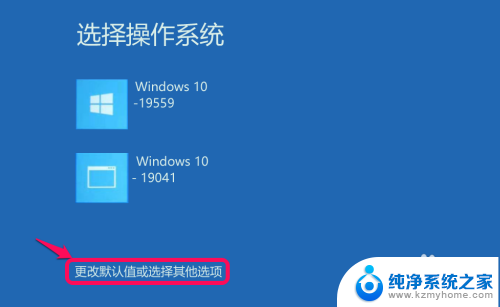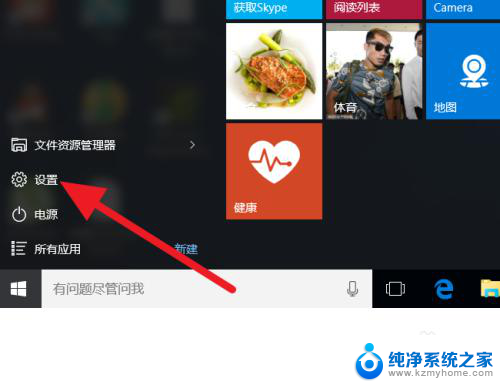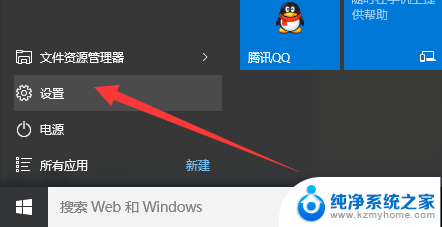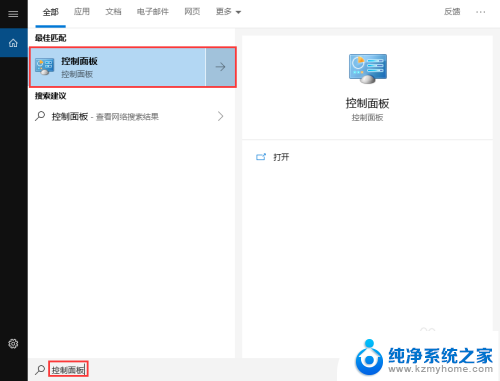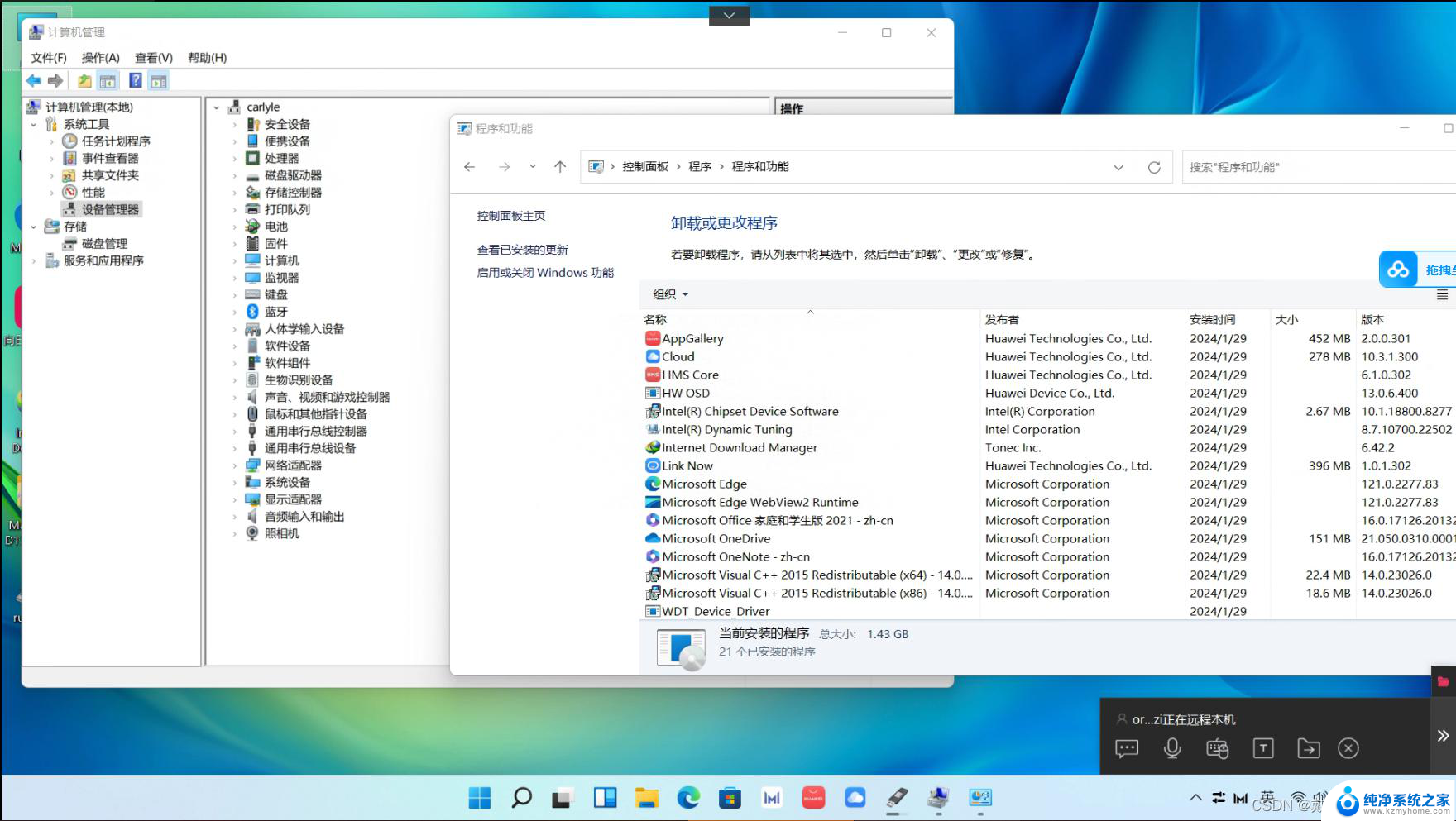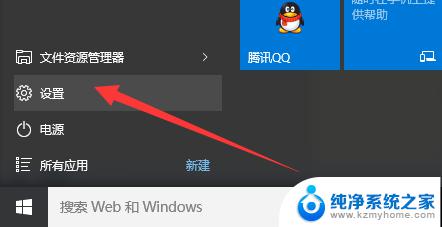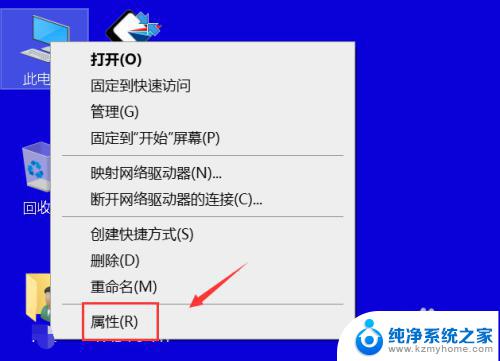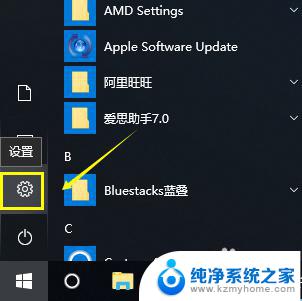win10怎么还原纯净系统 Win10系统如何还原
在如今的数字化时代,电脑已经成为我们生活中不可或缺的工具,随着时间的推移和使用频率的增加,我们的电脑系统可能会变得越来越慢,运行不稳定,甚至出现各种错误。为了解决这些问题,很多人选择还原电脑系统。在Win10系统中,还原纯净系统是一种常见的方法。究竟如何进行Win10系统的还原呢?本文将为大家详细介绍。
具体方法:
1.在Win10系统桌面上选中这台电脑,点击右键选择“属性”,如下图所示。
如果你的桌面没有这台电脑,请看Win10显示桌面图标方法:
http://jingyan.baidu.com/article/c843ea0b81106d77921e4a7d.html
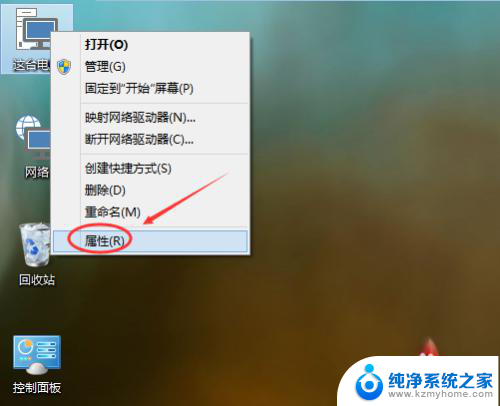
2.点击系统窗口左侧的“系统保护”。如下图所示。
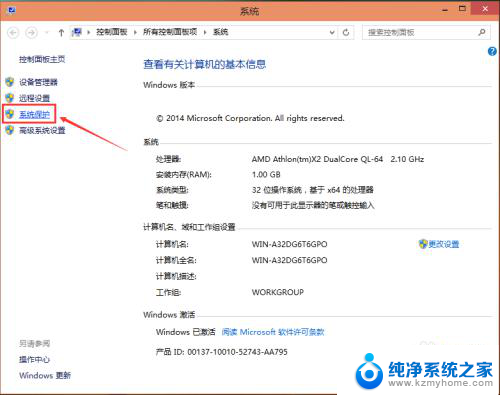
3.在系统属性窗口下的系统保护选项卡里点击“系统还原”,如下图所示。
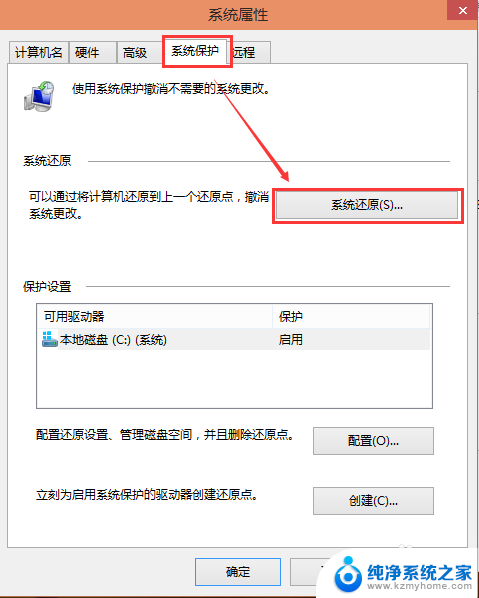
4.点击系统还原打开系统还原向导,然后点击下一步,如下图所示。
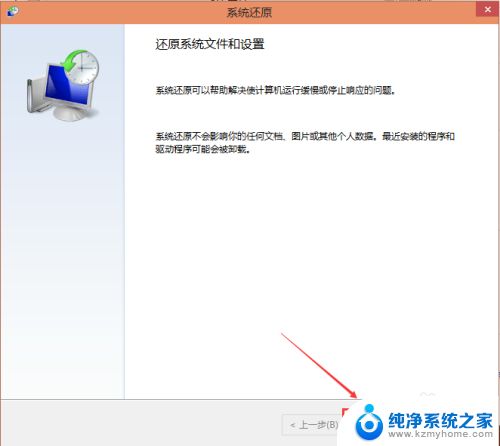
5.在系统还原窗口里选择还原点,然后点击下一步,如下图所示。
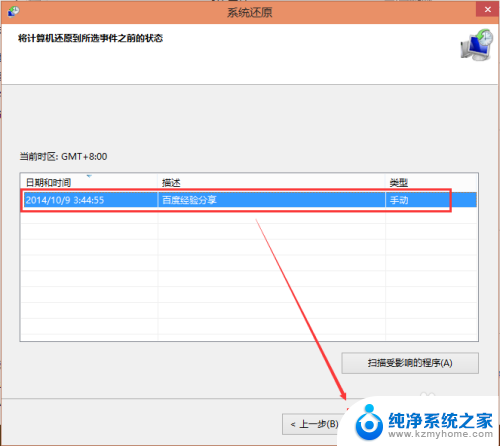
6.点击后,系统提示确认还原点。将C盘还原到“2014-10-9 3:44:55”之前所处的状态,点击完成系统自动重启完成系统还原。如下图所示。
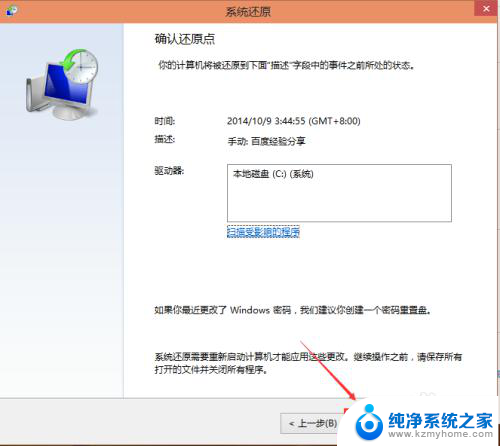
以上就是如何还原纯净系统的全部内容,如果遇到这种情况,你可以按照以上步骤解决问题,非常简单快速。