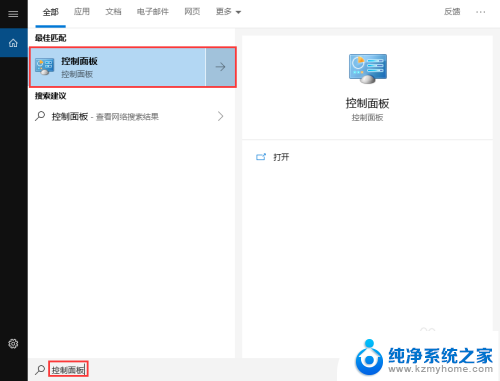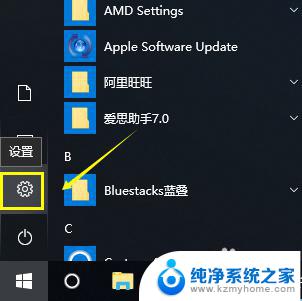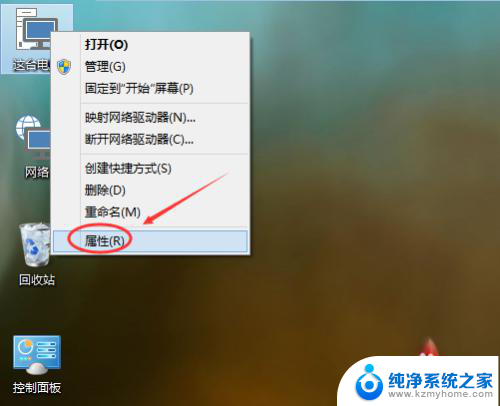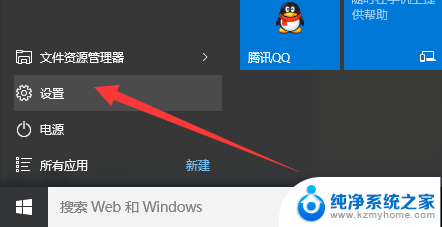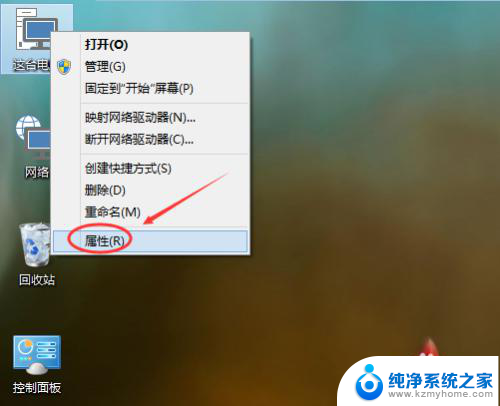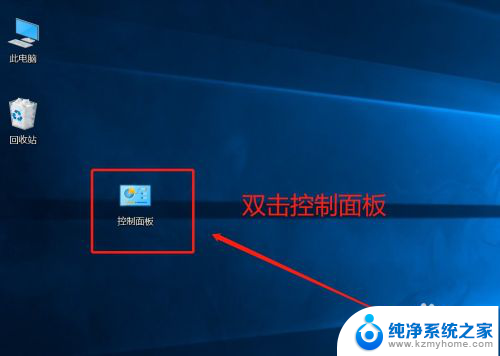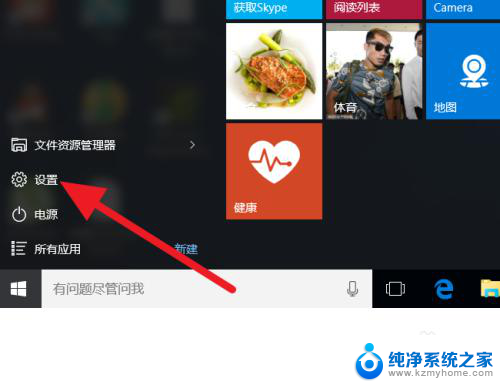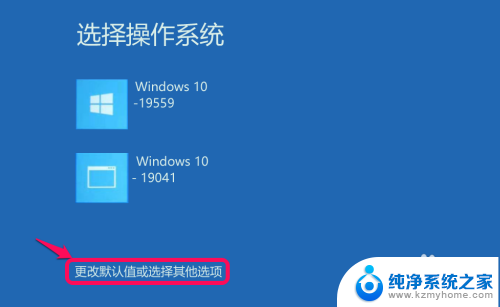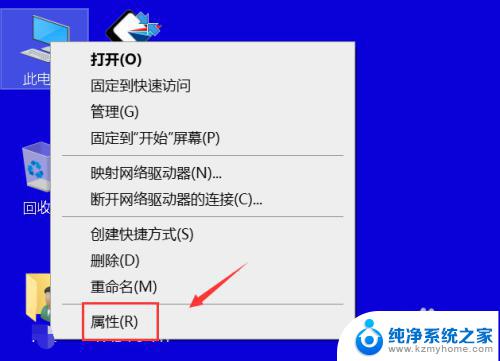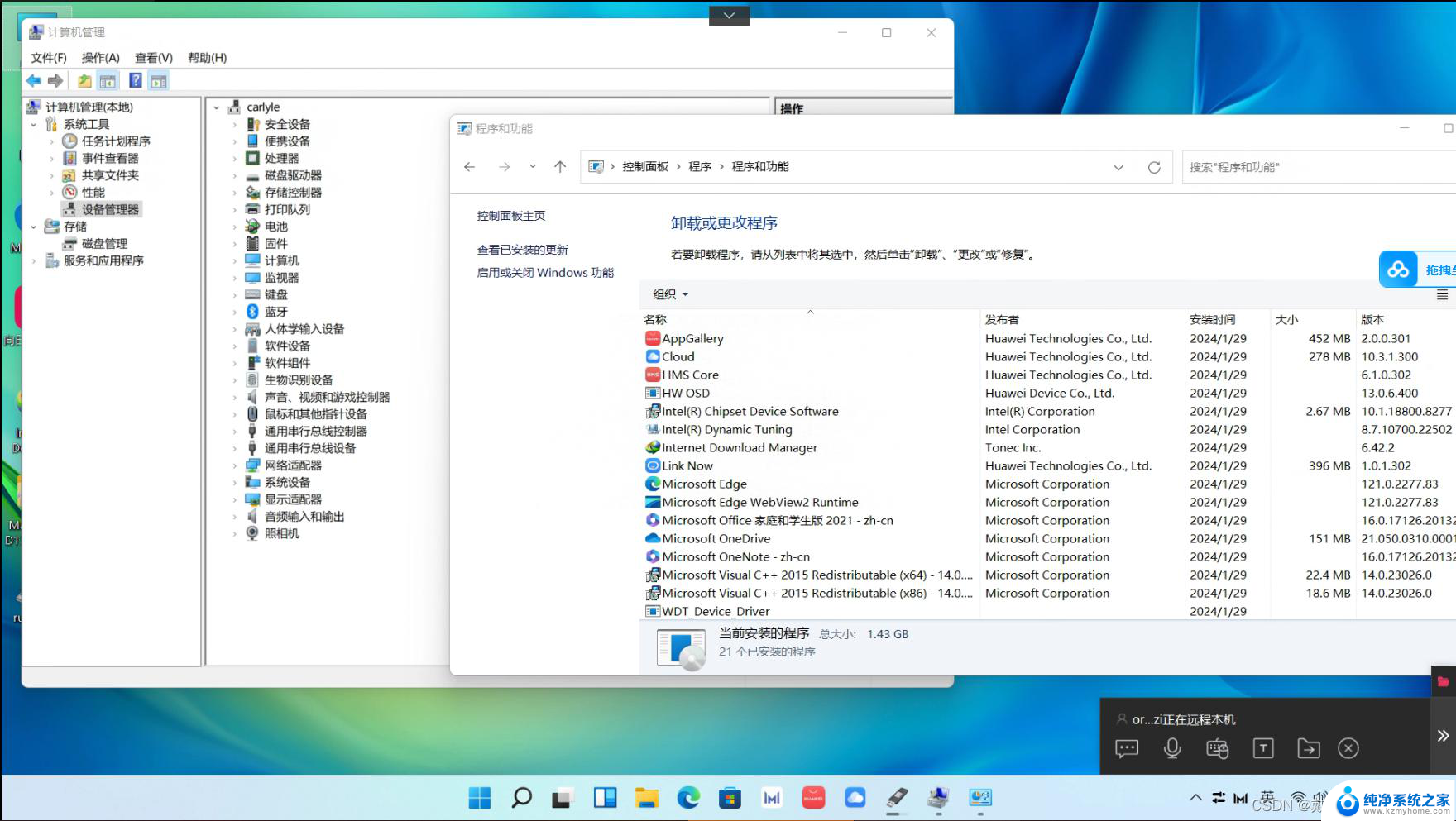win10还原系统怎么还原 win10一键还原怎么用
更新时间:2024-05-06 14:56:08作者:yang
Win10系统是目前广泛使用的操作系统之一,但在使用过程中可能会出现一些问题导致系统不稳定或出现错误,此时我们可以通过还原系统来解决这些问题。Win10自带的一键还原功能可以帮助我们快速恢复系统到最初安装状态,让系统重新变得稳定和流畅。接下来让我们一起探讨一下Win10如何进行系统还原以及如何使用一键还原功能。
具体步骤:
1.win10一键还原(系统还原),前提是已经创建的有还原点哦。至于如何创建还原点可以参考以下经验。
双击打开控制面板,如下图所示
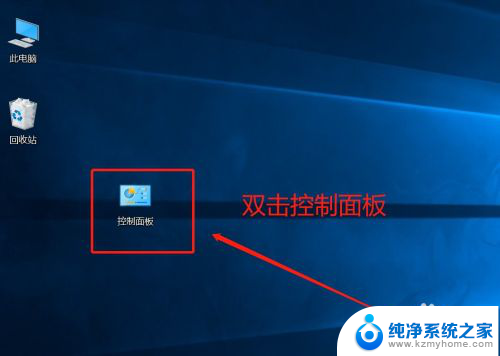
2.进到控制面板后,如果显示的是大图标,可以先选择切换到小图标
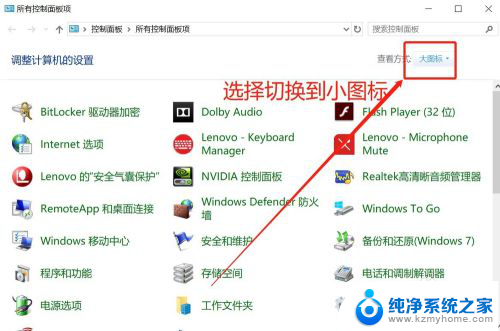
3.切换到小图标显示后,找到”恢复“点击进去
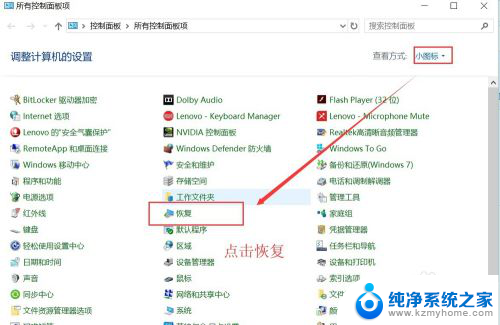
4.弹出恢复功能界面,选择“开始系统还原”
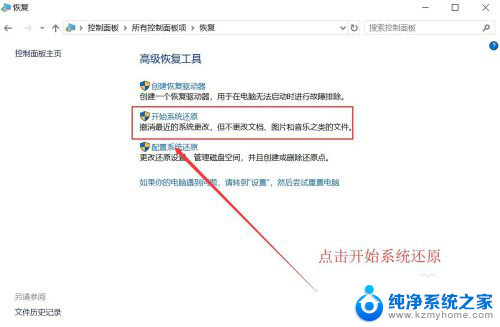
5.弹出系统还原界面“还原系统文件和设置”,仔细阅读提示后点击下一步
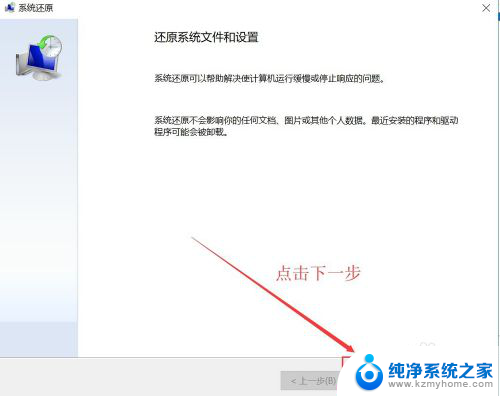
6.选择对应的还原点,如下图所示操作。选好后,点击下一步后,再点击完成就会开始系统还原恢复了。
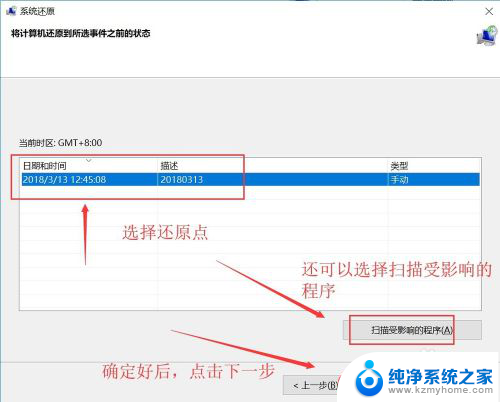
以上就是win10还原系统的完整步骤,如果你遇到类似的问题,可以尝试按照本文提供的方法来解决,希望对大家有所帮助。