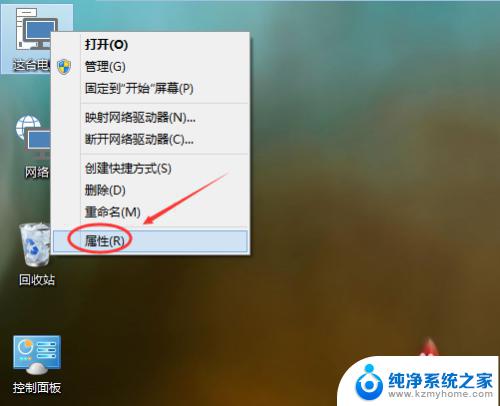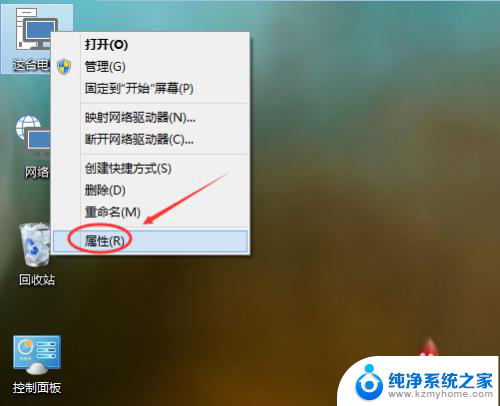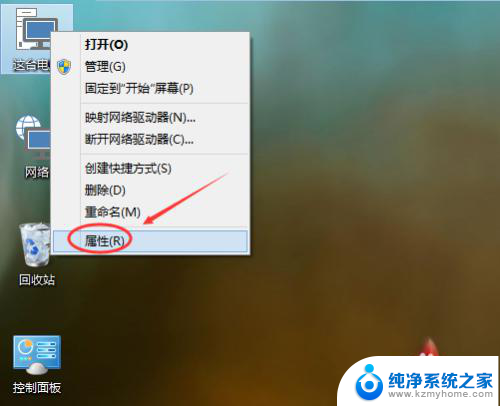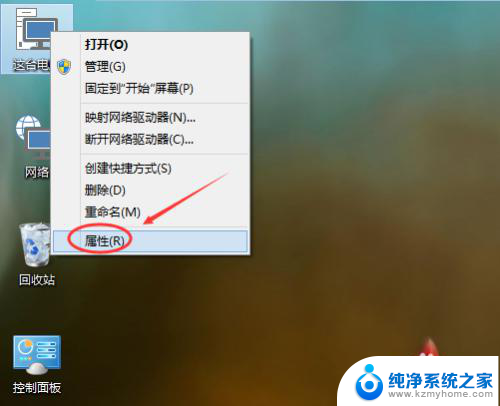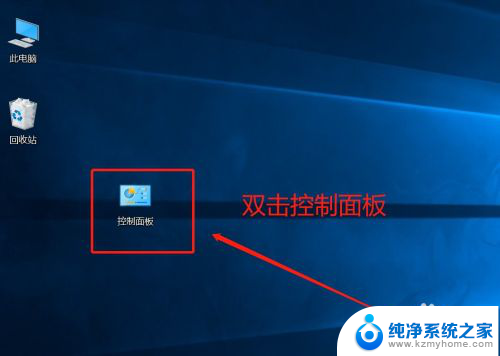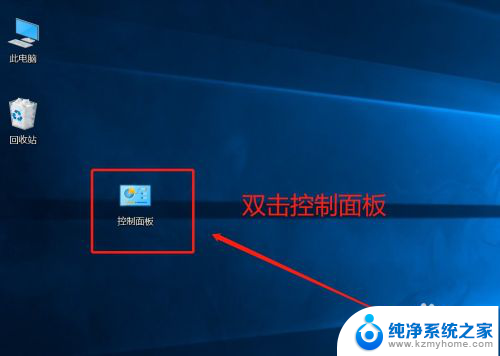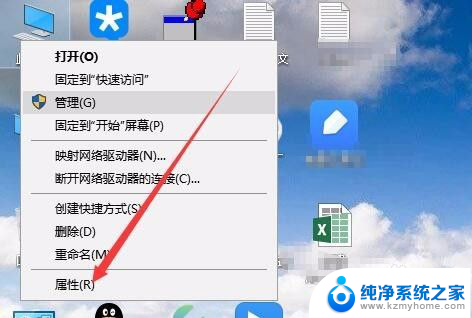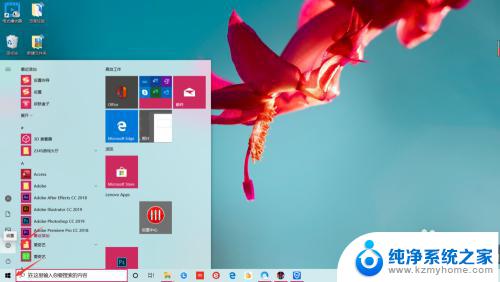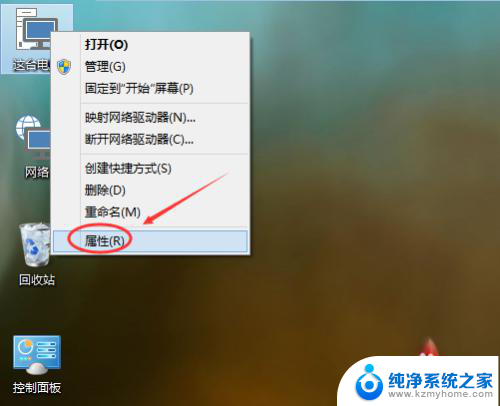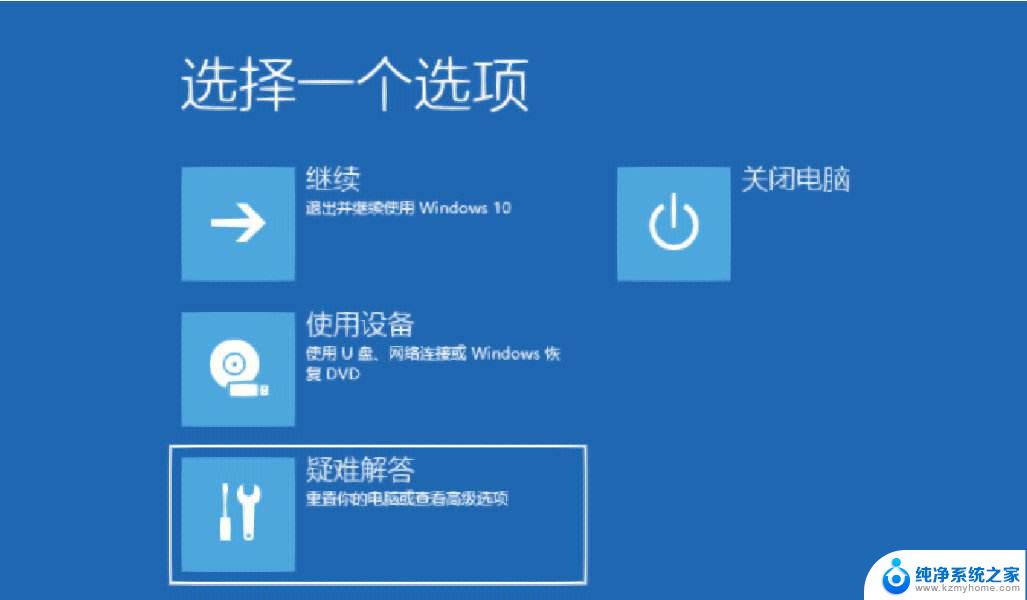win10还原点在哪里找 怎样在Win10上查看所有的系统还原点
更新时间:2023-09-05 18:19:05作者:yang
win10还原点在哪里找,在使用Windows 10操作系统的过程中,有时我们可能会遇到一些系统问题或者误操作,导致电脑出现异常情况,这时系统还原点就起到了非常关键的作用。系统还原点可以将电脑恢复到之前的某个时间点,帮助我们解决问题或者回到一个稳定的状态。很多人对于系统还原点的位置和查看方法并不清楚。Win10的系统还原点到底在哪里找呢?以及如何在Win10上查看所有的系统还原点呢?下面就来详细介绍一下。
方法如下:
1.在桌面鼠标右键单击此电脑,选择属性。如下图所示
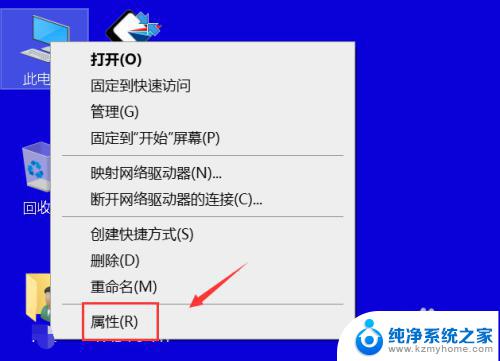
2.点击属性面板的系统保护,如下图所示
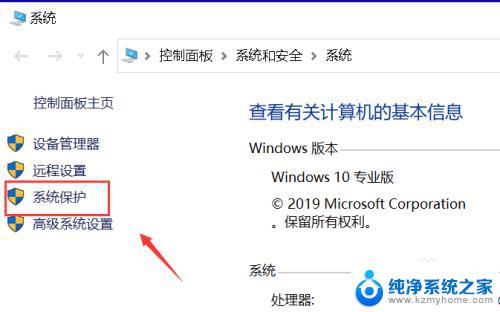
3.点击系统保护中的系统还原按钮,如下图所示
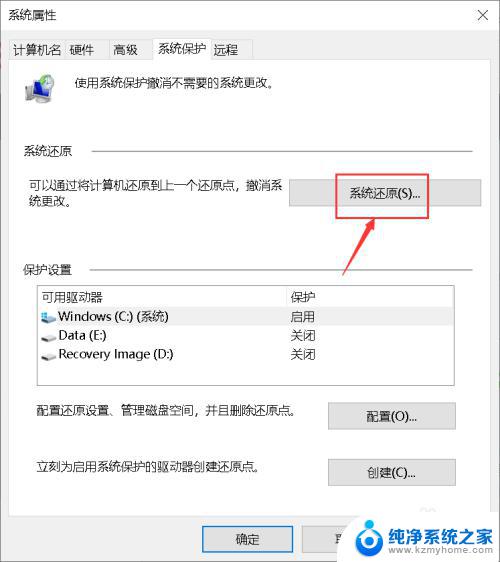
4.进入还原向导,点击下一步,如下图所示
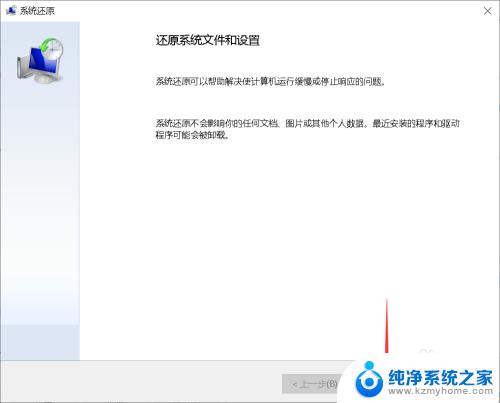
5.勾选显示所有还原点,就可以在还原列表看到所有还原点了。如下图所示
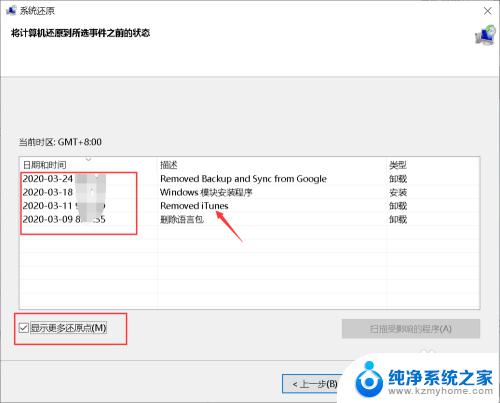
以上就是如何查找win10的还原点的全部内容,如果您遇到了这种情况,可以按照本文的方法来解决,希望这篇文章对您有所帮助。