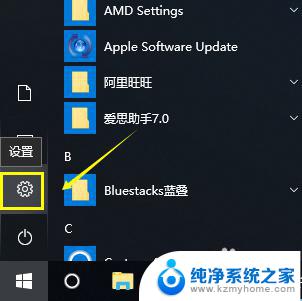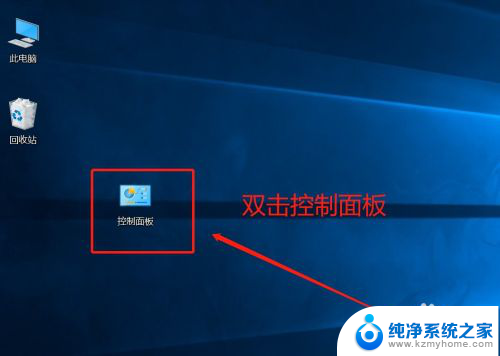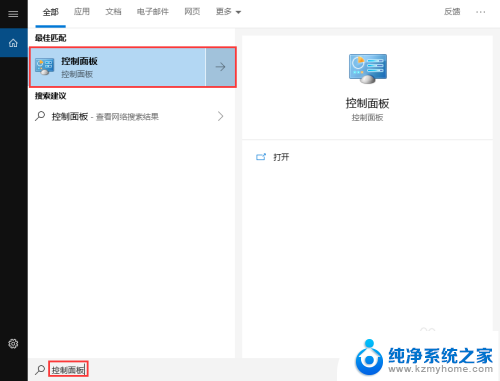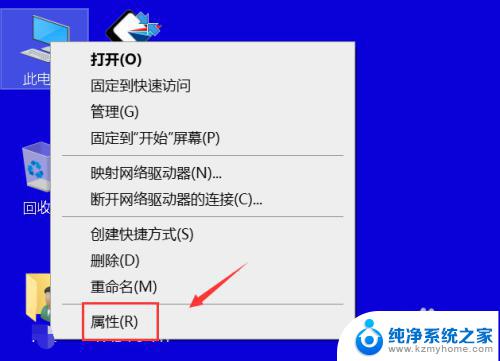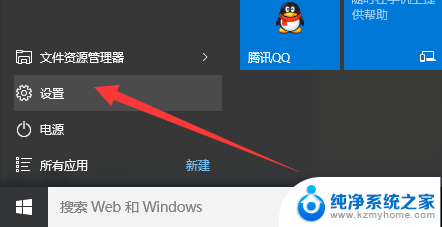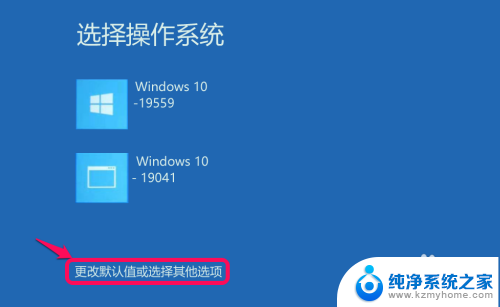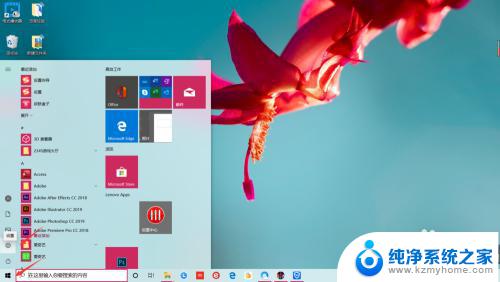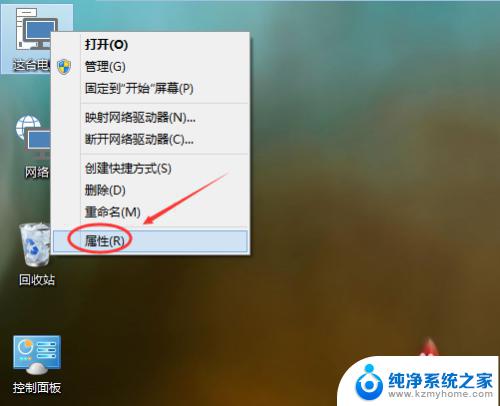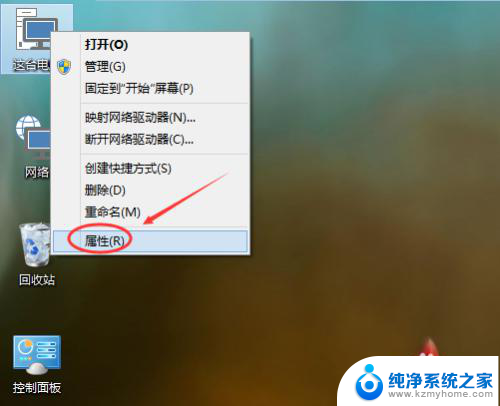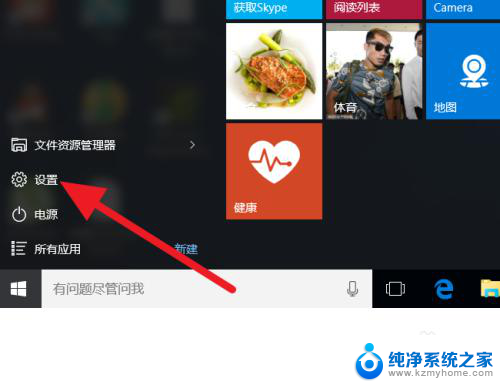windows10一键还原在哪 win10一键还原的图文教程
在现代科技的快速发展中,操作系统也在不断升级和更新,微软公司推出的Windows 10操作系统正逐渐成为用户们的首选。随着时间的推移,电脑系统也会出现各种问题,例如病毒感染、系统错误等,这时候需要找到一种方法来还原系统。而Windows 10操作系统提供了一种简便的方法——一键还原。我们应该如何使用Windows 10的一键还原功能呢?接下来本文将为大家详细介绍Windows 10一键还原的图文教程,帮助大家轻松解决系统问题。
方法如下:
1.win10一键还原(系统还原),前提是已经创建的有还原点哦。至于如何创建还原点可以参考以下经验。
双击打开控制面板,如下图所示
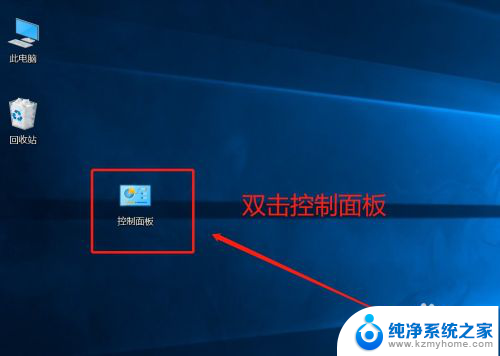
2.进到控制面板后,如果显示的是大图标,可以先选择切换到小图标
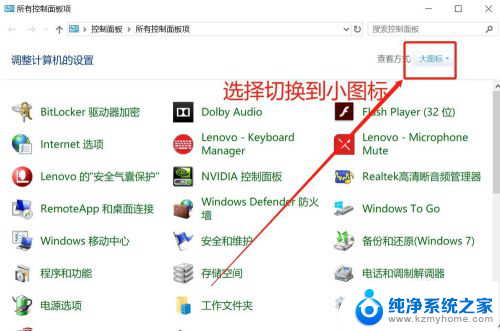
3.切换到小图标显示后,找到”恢复“点击进去
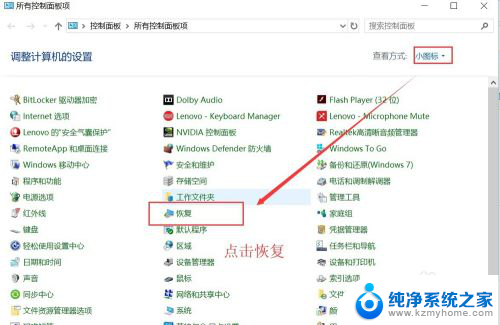
4.弹出恢复功能界面,选择“开始系统还原”
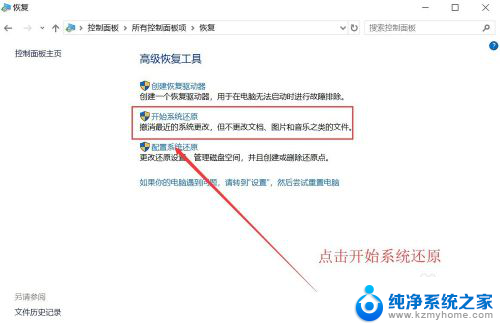
5.弹出系统还原界面“还原系统文件和设置”,仔细阅读提示后点击下一步
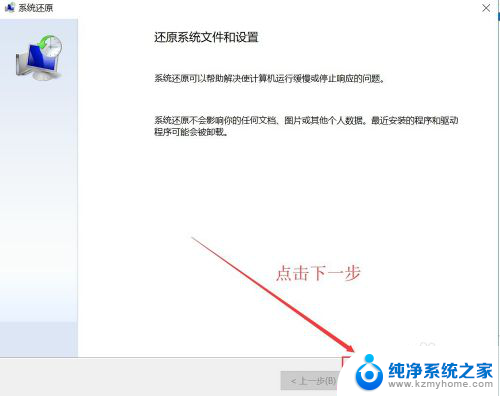
6.选择对应的还原点,如下图所示操作。选好后,点击下一步后,再点击完成就会开始系统还原恢复了。
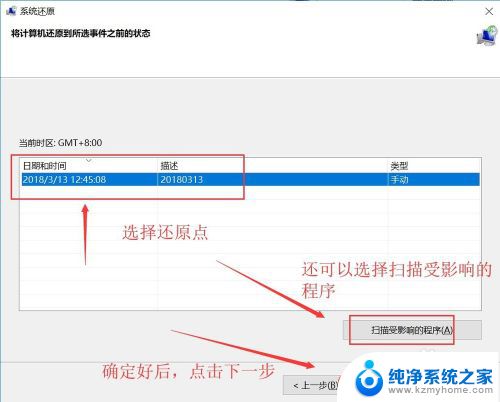
以上就是Windows 10一键还原在哪的全部内容,如果您遇到这种情况,可以根据本文的方法来解决,希望对大家有所帮助。